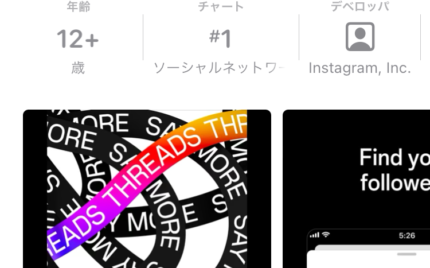【iPhone】???を使って操作を取り消す

パソコンのパックン
今回は知る人ぞ知るiPhoneの便利機能を紹介するでありまーす!

シェイク(振る)で取り消し!
tips 本チュートリアルのおおよそ時間:3分程度
▼操作だけを確認したい場合

パソコンのパックン!
iPhoneで文字を入力したところを消してしもたんやけど
簡単に元に戻す方法ってないのー??
パソコンのパックン
簡単に元に戻れるでありまっする!


まっする!って笑
パソコンのパックン
えへへ
ちょっと噛んでしまったであります!

パソコンのパックン
それでは紹介するでありまーす!

削除した文字を【シェイクで取り消し】で元に戻す
文字を消した直後であればiPhoneを振って元の状態に戻せます。
※事前に【シェイクで取り消し】の設定が必要です。設定はコチラ
1.ここではまずメモアプリで入力した『トマト』という文字を削除しました。
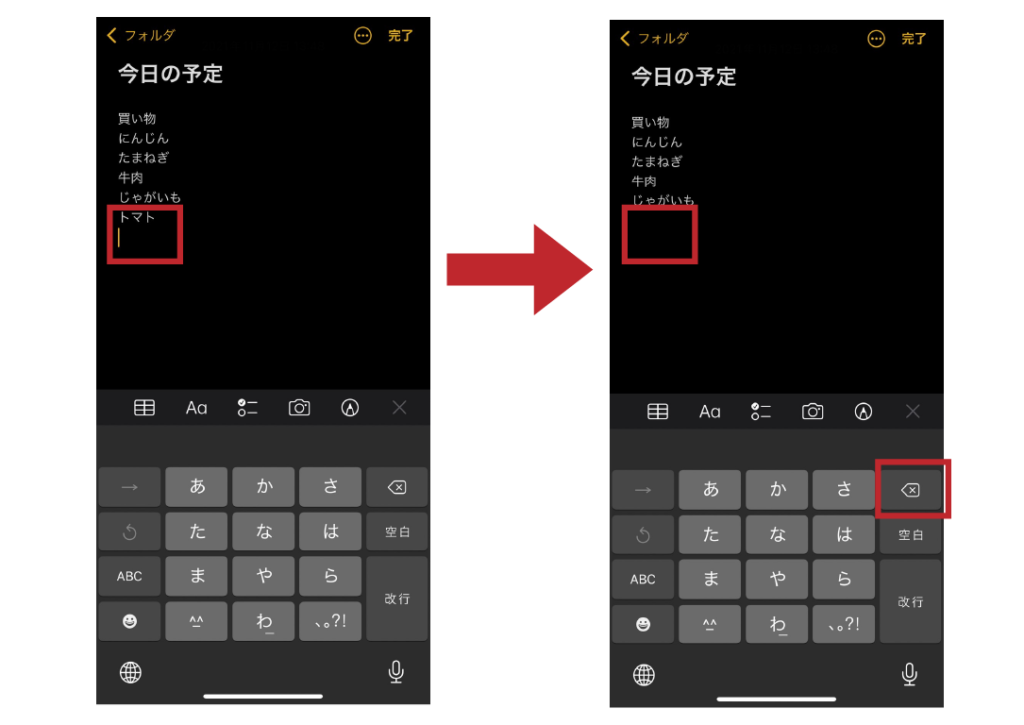
2.iPhoneをシェイクします。(シェイク=物理的に振る)
3.【取り消す】をタップすると、消した文字が戻り、消す前の状態に戻せます。
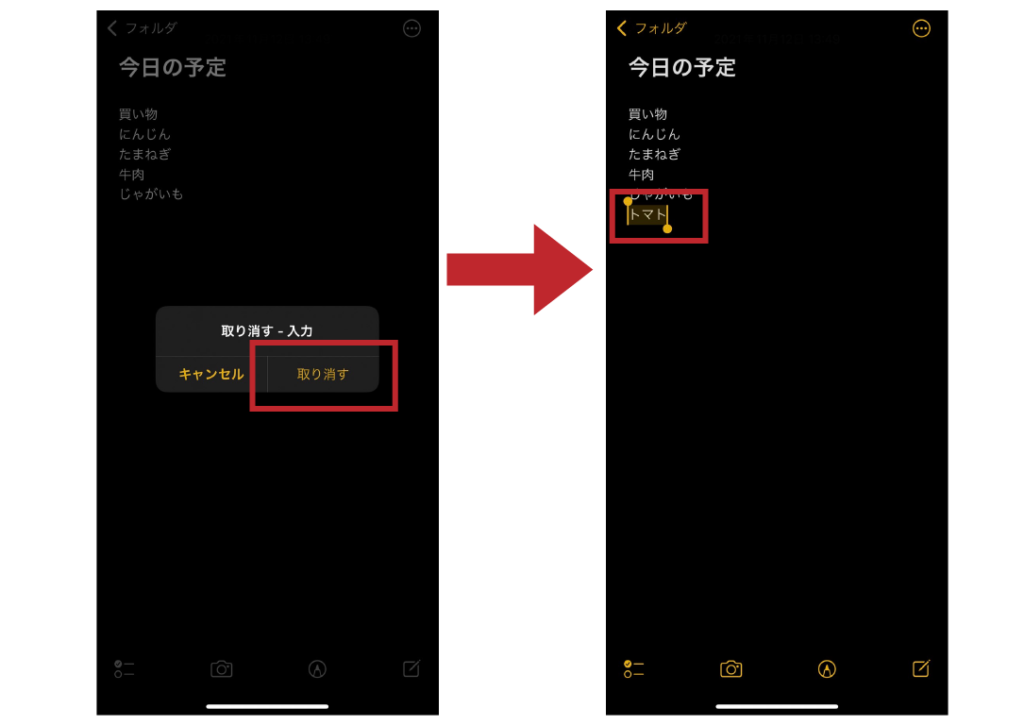
これで削除した文字を元に戻すことができました。
操作は完了です!
入力した文字を入力前に【シェイクで取り消し】で戻す
1.ここではまずメモアプリ『ほうれん草』という文字を入力しました。
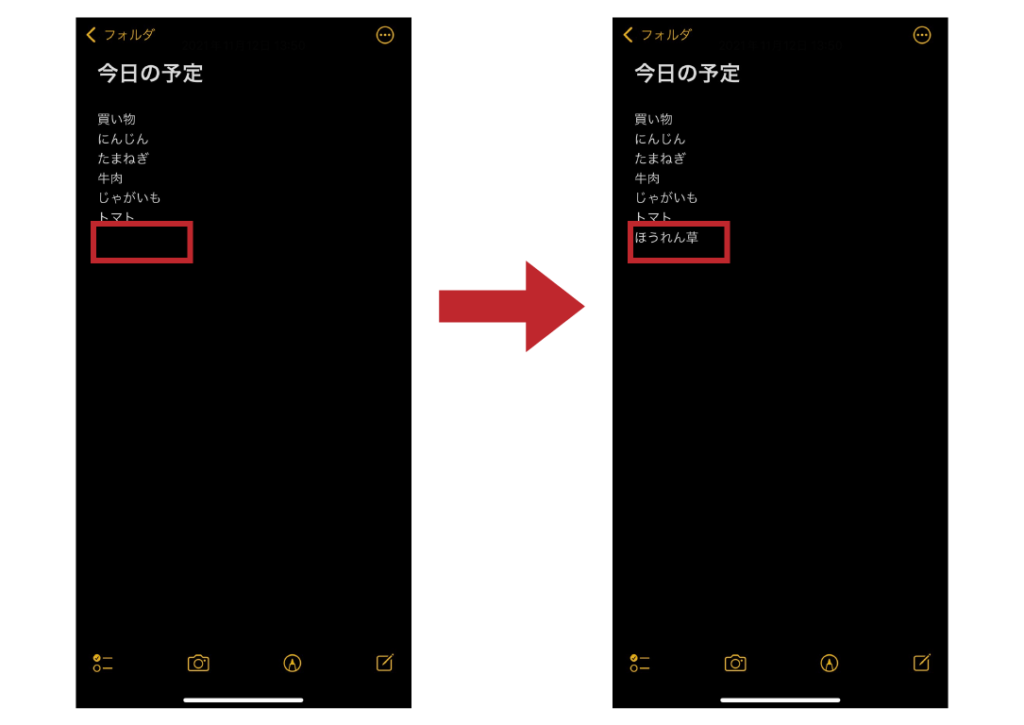
2.iPhoneをシェイクします。(シェイク=物理的に振る)
3.【取り消す】をタップすると、入力した文字が消え、入力前に戻せます。
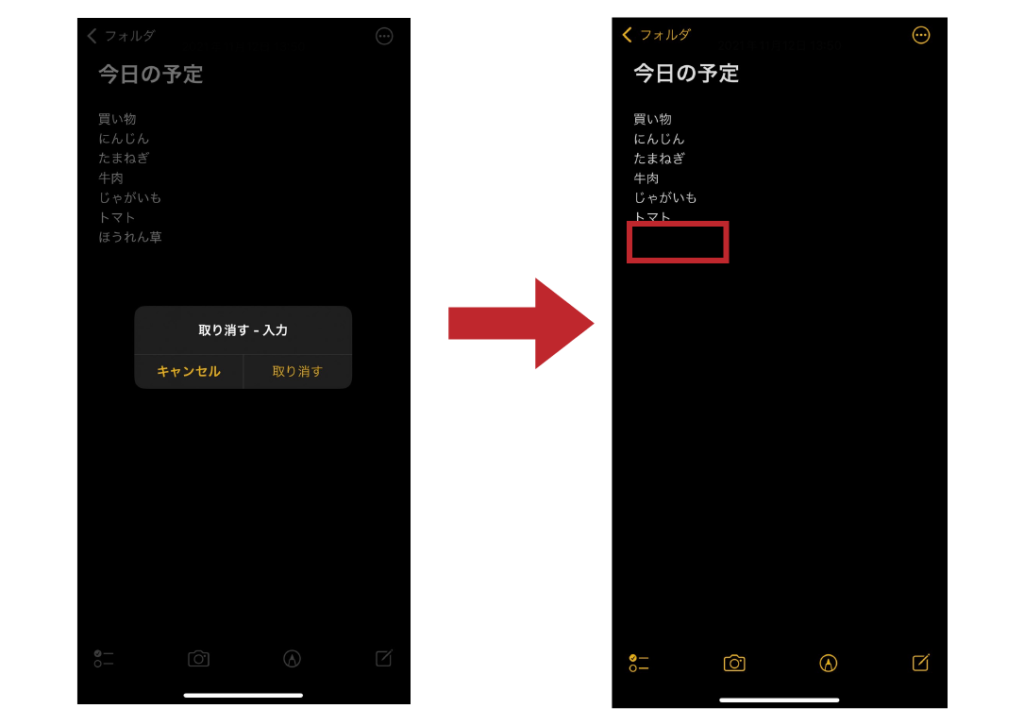
これで入力前に戻すことができました。
操作は完了です!
【シェイクで取り消し】を設定する。
1.設定をタップします。
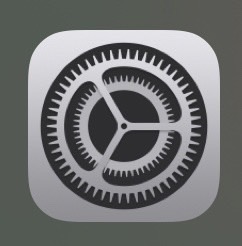
2.【アクセシビリティ】をタップし、つづいて【タッチ】をタップします。
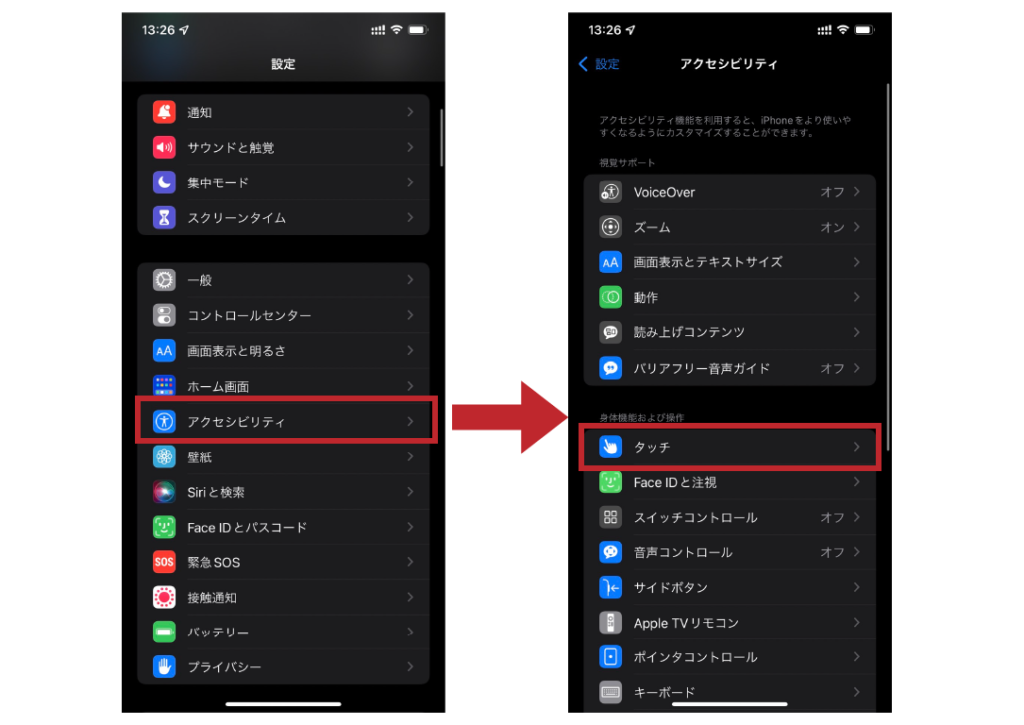
3.【シェイクで取り消し】をオン(緑色がついている状態)にします。
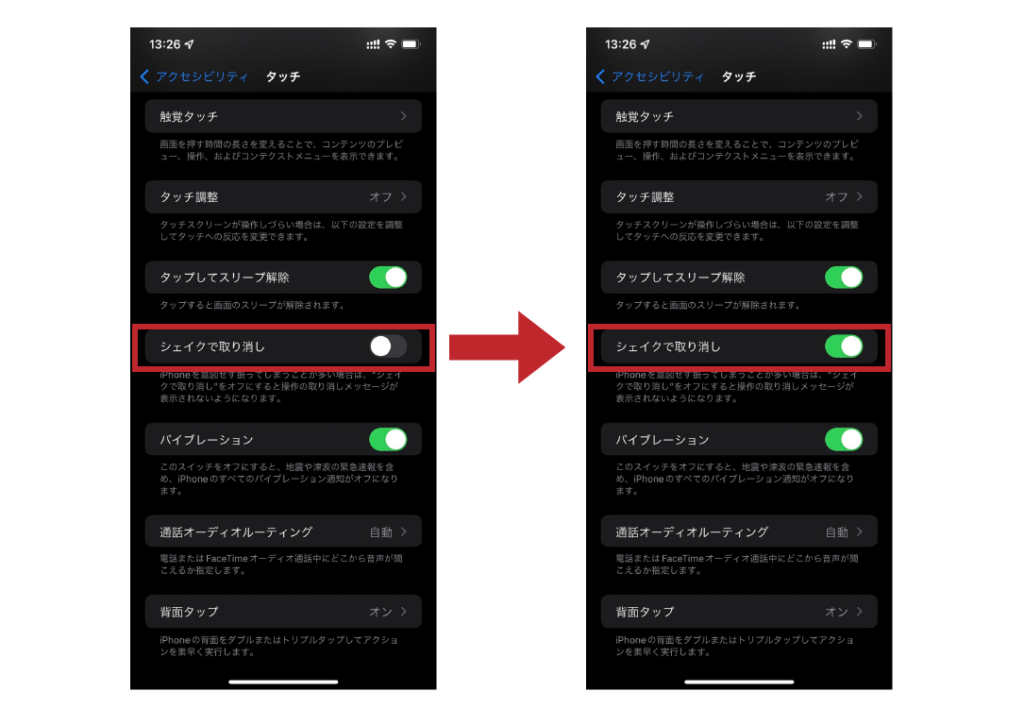
これで設定は完了です。

ほんまや~~ん!
パソコンのパックン。ありがとう!

これで間違って消してしまった文字を簡単にもどせるわ~♪
パソコンのパックン
えへへ!
iPhoneの便利機能は他にもたくさんあるであります!
また次の機会にお伝えするであります♪