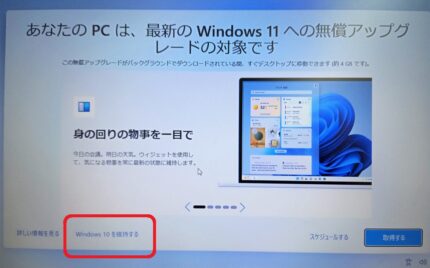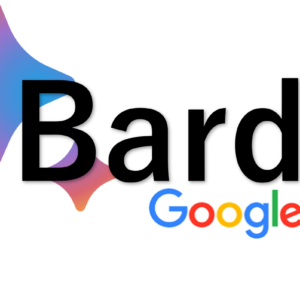【Excel】エクセルでセルが動かないときの対処法!


公光町子(きんみつまちこ)
パソコンのパックン!Excelのアクティブセルが矢印キーで移動できなくなったんだけど!

パソコンのパックン
マウスでは動くのにキーボードの矢印キーからでは全く動いてくれないときがあるであります!


公光町子(きんみつまちこ)
もうダメだ、私のパソコンこわれちゃったのかな⁉
パソコンのパックン
確かに驚いちゃうでありますね。あわてずにしっかり設定をみなおすであります!

tips 本チュートリアルのおおよそ時間:5分程度
アクティブセルがキーボードの矢印キーで動かない原因
カーソル(アクティブセル)が動かない原因
早速結論ですが、「ScrollLock」(スクロールロック)がいつのまにか有効になっている可能性が高いです。
「ScrollLock」オン、オフについてみていきましょう!
物理キーボードから設定を確認
デスクトップPCをお使いの場合キーボード本体を確認して下さい。
「Scroll Lock」がオンになっている場合、キーボード本体に搭載されている「Scroll」ランプが点灯します。
※お使いのキーボードによってはランプ未搭載の場合があります。

デジタルキーボードから設定を確認
ノートPCをお使いの場合や、一部のキーボード本体にはScroll Lockキーが搭載されていない場合もあります。
その場合はデジタルキーボードから設定を確認してください。
Windows11の場合
- スタートをクリック
- 設定(歯車アイコン)をクリック
- アクセシビリティをクリック
- 画面右側をスクロールして、キーボードをクリック
- スクリーン キーボードのトグルをオンにする
- スクリーン キーボードのScroll Lockキーをクリックしてオン、オフを切り替える
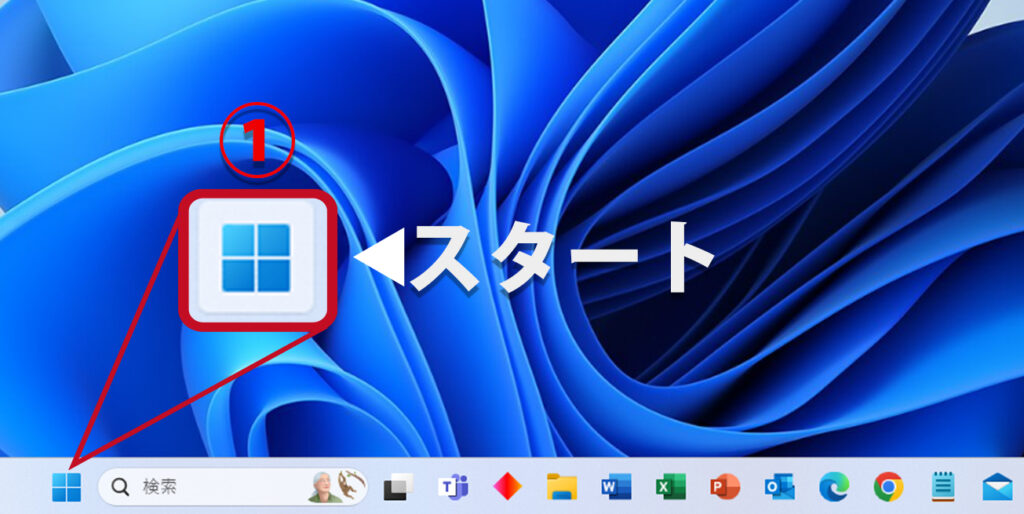
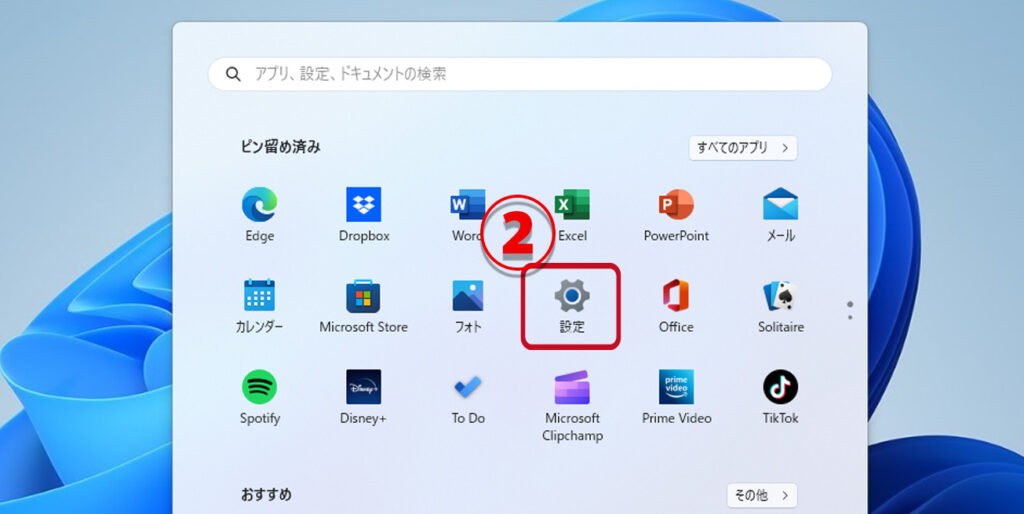
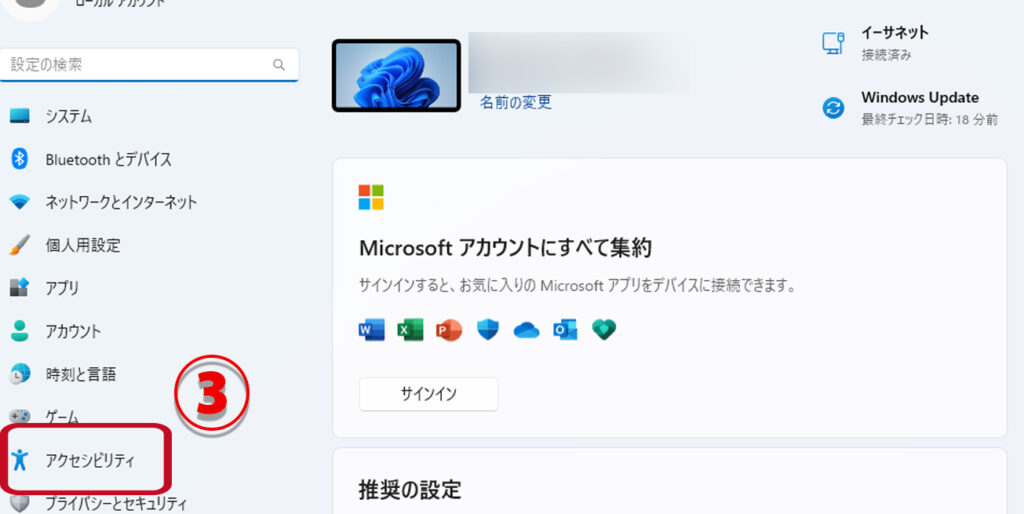
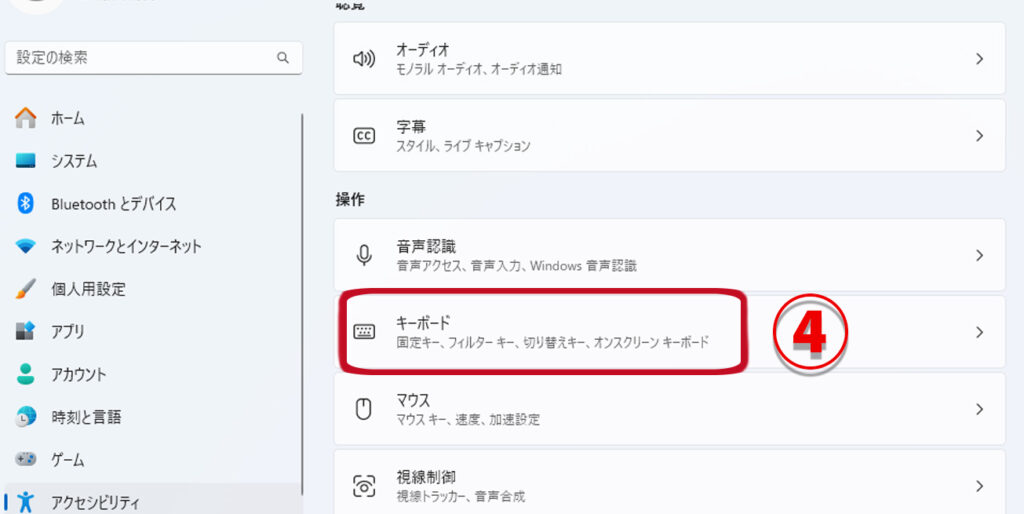
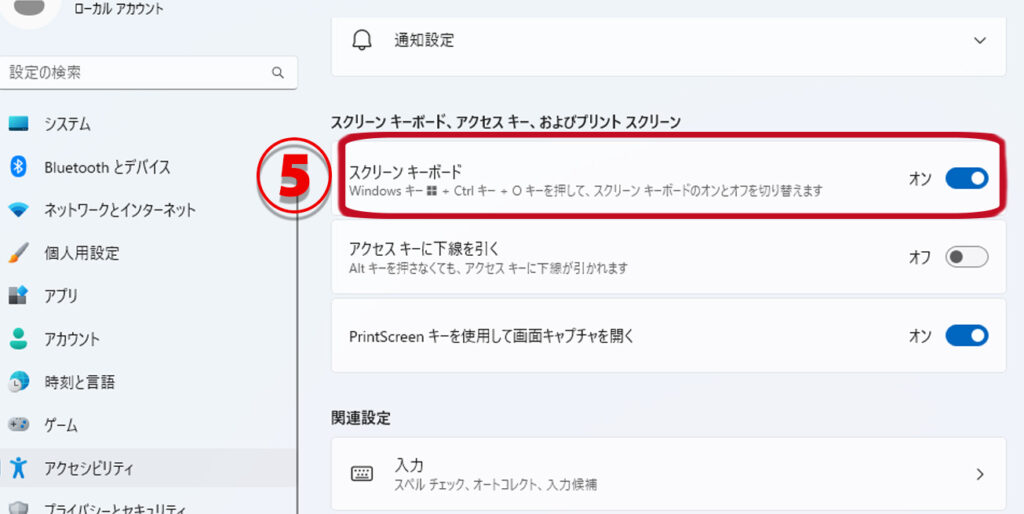
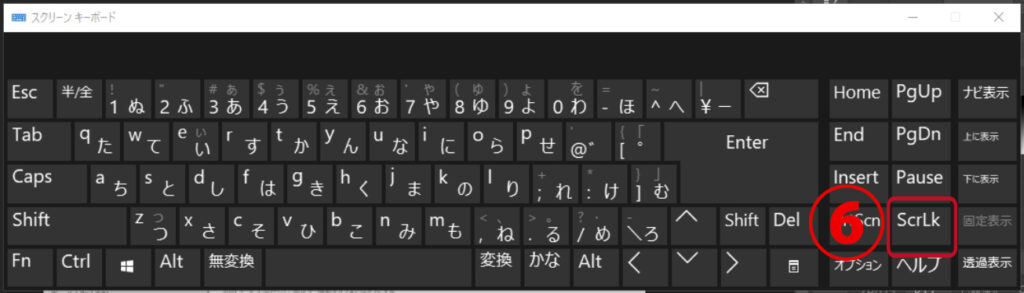
Windows10の場合
- スタートをクリック
- 歯車(設定)ボタンをクリック
- 簡単操作をクリック
- 画面左側にあるキーボードをクリック
- スクリーン キーボードを使用するのトグルをオンにする
- スクリーン キーボードのScroll Lockキーをクリックしてオン、オフを切り替える
※ショートカットキーで起動する場合、「Windowsキー」+「Ctrl」+「O(オー)」でオン、オフを切り替えられます。
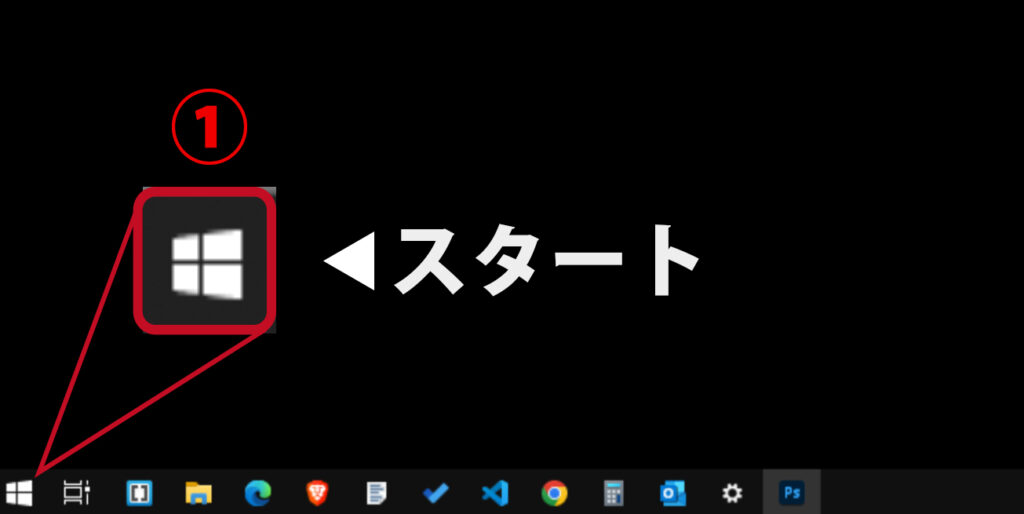
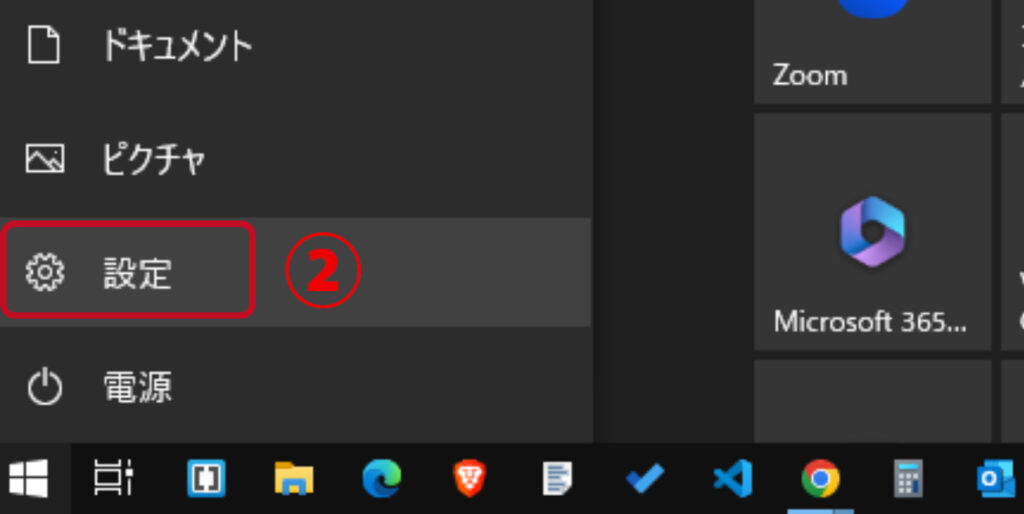
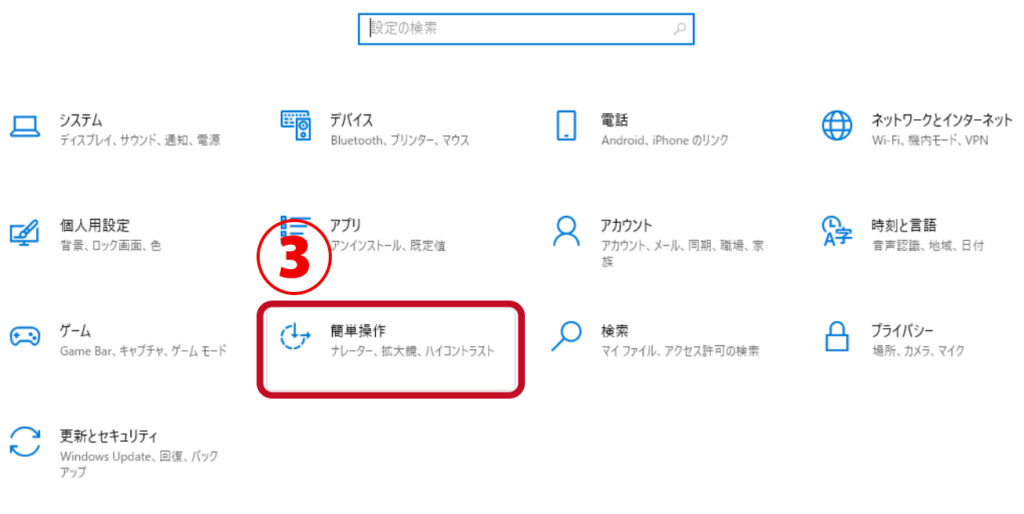
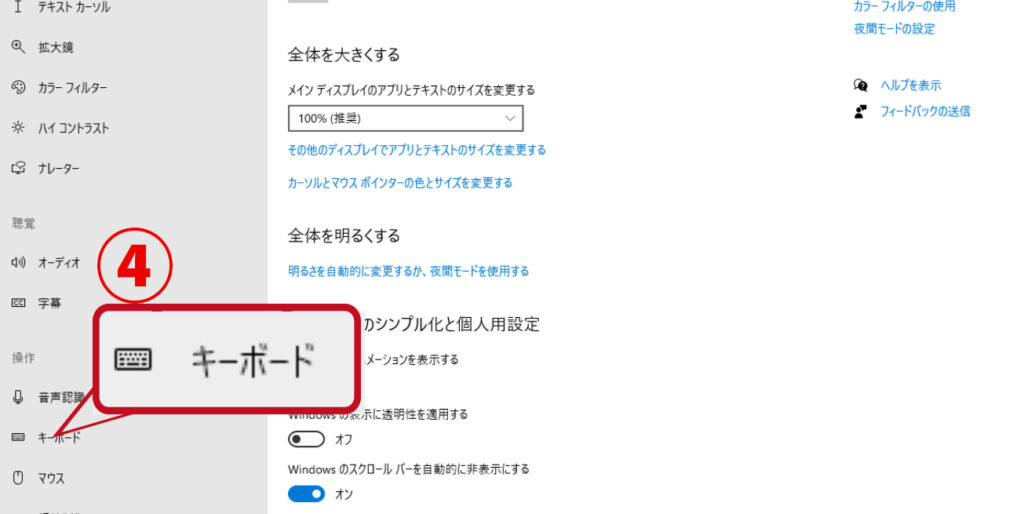
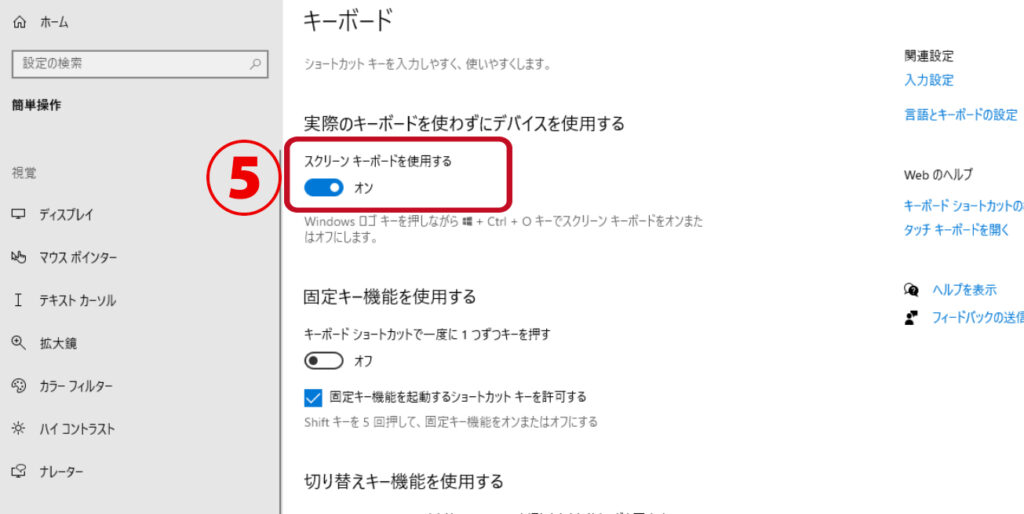
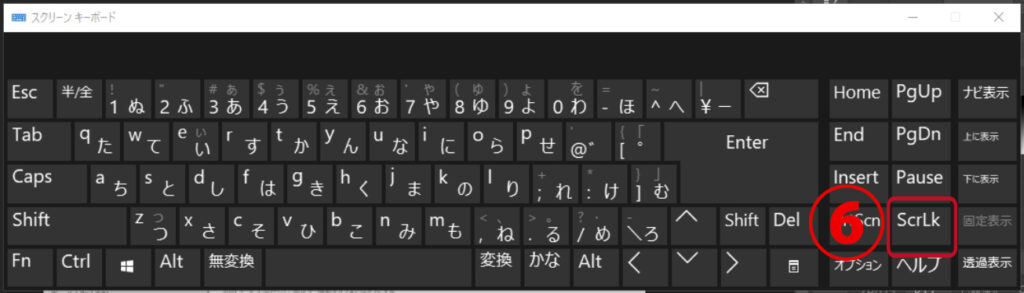
気づかないうちに誤操作は起きてしまうものです

公光町子
なーんだ!!パソコンがこわれちゃったかとおもったよ!パックン♪
パソコンのパックン
気づかないうちの意図しない操作で設定されてしまったら不安になるのも仕方ないであります!ですがしっかりと知識を持って対応すれば、おそるるに足りず!であります♪


公光町子
困ったときは調べる癖をつけないとだね!
パソコンのパックン
またわからないことがあれば、私にいつでも聞くといいであります!


公光町子
OK!また困ったときは相談させてもらうよ!

![[商品価格に関しましては、リンクが作成された時点と現時点で情報が変更されている場合がございます。] [商品価格に関しましては、リンクが作成された時点と現時点で情報が変更されている場合がございます。]](https://hbb.afl.rakuten.co.jp/hgb/3b6df503.3b7ffb0a.3b6df504.e93884cc/?me_id=1386625&item_id=10000345&pc=https%3A%2F%2Fthumbnail.image.rakuten.co.jp%2F%400_mall%2Flogicool%2Fcabinet%2Fprd%2Fkb%2Fk295gp%2Fk295gp_01_r-1.jpg%3F_ex%3D240x240&s=240x240&t=picttext)

![[商品価格に関しましては、リンクが作成された時点と現時点で情報が変更されている場合がございます。] [商品価格に関しましては、リンクが作成された時点と現時点で情報が変更されている場合がございます。]](https://hbb.afl.rakuten.co.jp/hgb/3b6df783.de26b9f6.3b6df784.58dc968d/?me_id=1193217&item_id=10041242&pc=https%3A%2F%2Fthumbnail.image.rakuten.co.jp%2F%400_mall%2Felecom%2Fcabinet%2Fs720_06%2Ftk-fcm094hbk_03.jpg%3F_ex%3D240x240&s=240x240&t=picttext)
![[商品価格に関しましては、リンクが作成された時点と現時点で情報が変更されている場合がございます。] [商品価格に関しましては、リンクが作成された時点と現時点で情報が変更されている場合がございます。]](https://hbb.afl.rakuten.co.jp/hgb/3b6df971.8da33767.3b6df972.e2d93a47/?me_id=1215432&item_id=11322330&pc=https%3A%2F%2Fthumbnail.image.rakuten.co.jp%2F%400_mall%2Fkonan%2Fcabinet%2Fki032%2F4549550107778v_1.jpg%3F_ex%3D240x240&s=240x240&t=picttext)