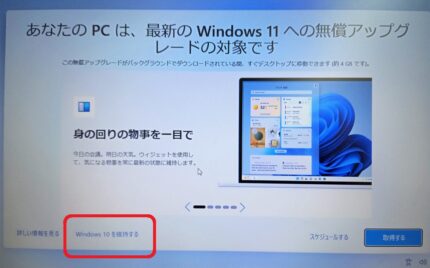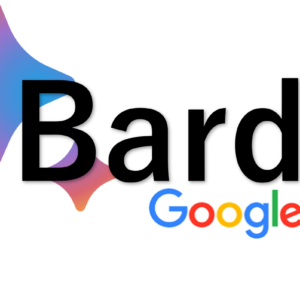タッチパッド設定ON/OFF【FUJITSU】


ノートパソコンのタッチパッド(クリックパッド、タッチパネル)の設定は、メーカーやバージョンによって異なります。以下に富士通製の設定をまとめました。
【FUJITSU】Windows10
★キーボードで操作
- 【Fn】キーを押しながら、【F4】キーを押す
※【F4】キーを押すごとに「無効」→「USBマウス接続時は無効」→「有効」→「無効」…
または「無効」と「有効」と切り替わる
★「設定」画面から操作
- 「スタート」ボタン→「設定」ボタンをクリック
- 「デバイス」をクリック
- 「タッチパッド」をクリック
- 画面右側の「タッチパッド」の「オン」「オフ」をクリック
★「設定」画面から操作「タッチパッド」が無い場合
- 上記1~2を操作して「タッチパッド」がない場合
- 「マウス」または「マウスとタッチパッド」をクリック
- 画面右側の「関連設定」にある「その他のマウスオプション」をクリック
「タッチパッド」タブが表示されている場合
- 「タッチパッド」タブをクリック
- 「マウス」または「マウスとタッチパッド」をクリック
- 「クリックしてタッチパッドの設定を変更します」をクリック
- マウスのアイコンをクリック
- 「外部USBマウスが接続されている場合、内蔵ポインティングデバイスを無効にします」の☑をONまたはOFFにする
- 「保存」ボタンをクリックし「×」ボタンをクリックし、「マウス」を閉じる。
「デバイス設定」タブが表示されている場合
- 「デバイス設定」タブをクリック
- 「デバイス」欄の「Synaptics ClickPad VX.X」または「Synaptics TouchPad **.*」をクリック
- 「USBマウス接続時に内蔵ポインティングデバイスを無効にする。」の☑をONまたはOFFにする
- 「OK」ボタンをクリック、「×」ボタンをクリックし、「コントロールパネル」を閉じる
「ELAN」タブが表示されている場合
- 「ELAN」タブをクリック
- 「デバイス」欄の「Elanスマートパッド」をクリック
- 「デバイスを有効にする」または「デバイスを停止する」ボタンをクリック
- 「OK」ボタンをクリック、「×」ボタンをクリックし、「コントロールパネル」を閉じる
★通知領域の「Touch Pad」アイコンから操作
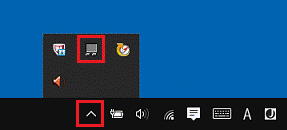
- 通知領域の「Λ」をクリック
- 「Touch Pad」アイコンをダブルクリック
- 上記いずれかの設定へ