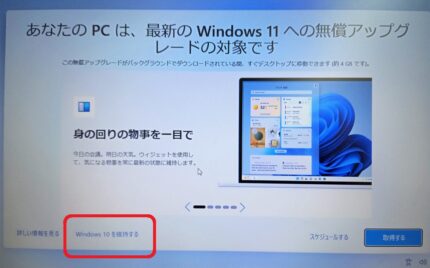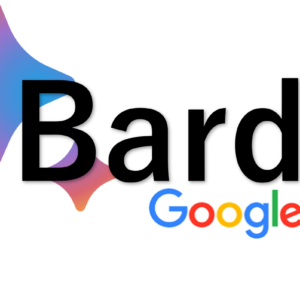タッチパッド設定ON/OFF【TOSHIBA】


ノートパソコンのタッチパッド(クリックパッド、タッチパネル)の設定は、メーカーやバージョンによって異なります。以下にTOSHIBA製の設定をまとめました。
【TOSHIBA】Windows10
- タスクバーの[スタート]ボタンをクリック
- [設定]をクリック
- [デバイス]をクリック
- [タッチパッド]をクリック
Synapticsタッチパッドの場合
- 1~4操作の後、“関連する設定”の[追加の設定]をクリック
- 「マウスのプロパティ」画面「デバイス設定」タブをクリック
- [無効(D)]または[有効(E)]ボタンをクリック
- 「警告 唯一アクティブなSynapticsのポインティングデバイスを無効にしようとしています。」画面が表示されます。[OK]ボタンをクリック
- 右上の[×]ボタンをクリックして「タッチパッド」画面を閉じる
ALPSタッチパッドの場合
- 1~4操作の後、“関連する設定”の[追加の設定]をクリック
- 「マウスのプロパティ」画面「拡張」タブをクリック
- “デュアルポイント拡張設定”の[拡張機能の設定(D)…]ボタンをクリック
- 「デバイス選択」タブをクリック
- “タッチパッド”の[□ タッチパッドを使用する(T)]をクリックしてチェックをはずす、またはチェックする。
- [OK]ボタンをクリック
- 右上の[×]ボタンをクリックして「タッチパッド」画面を閉じる
ELANタッチパッドの場合
- 1~4操作の後、“関連する設定”の[追加の設定]をクリック
- 「マウスのプロパティ」画面「ELAN」タブをクリック
- [デバイスを停止する]ボタンをクリック、または
- 「デバイス選択」タブをクリック
- “タッチパッド”の[□ タッチパッドを使用する(T)]をクリックしてチェックをはずす、または[デバイスを有効にする]ボタンをクリック
- [OK]ボタンをクリック
- 右上の[×]ボタンをクリックして「タッチパッド」画面を閉じる
高精度タッチパッドの場合
- 1~4操作の後、“タッチパッド”のスイッチをクリックして“オフ”に、または”オン”に。
- 右上の[×]ボタンをクリックして「タッチパッド」画面を閉じる