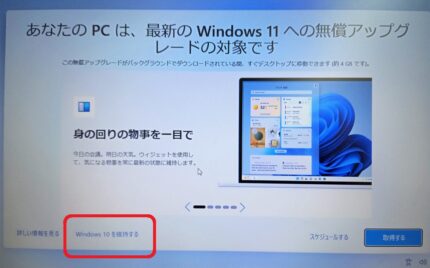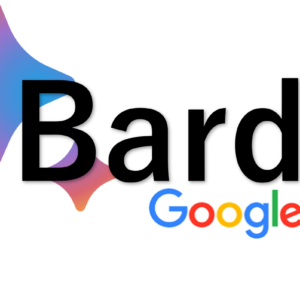【Windows】Windows11 アップグレード


画面の右下にこんなマークが出てるんだけどー

マウスポインタをこのボタンに重ねてみるであります!

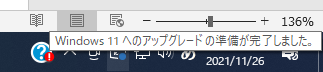
1500-1-300x300.png)
おぉおお!「Windows11へのアップグレードの準備が完了しました。」だって!
もうWindows11が使える状態だ!やったー!
まだ準備ができた状態なだけであります。Windows11への更新はさらに操作が必要であります。


なんだー。
でも操作すれば無料でパソコンが最新になるんだよね?!
早く教えてパソコンのパックン!
確かにそうですが一旦待つであります!
花子さんのパソコンがWindows11にしても大丈夫な性能や能力をもっているか
確認しておいた方が良いのであります。
一緒に見てみるでー--っす♪

デバイスの仕様を確認する
tips 本チュートリアルのおおよそ時間:7分程度
ではこの「Windows11アップデート準備完了の
お知らせボタンをクリックしてみましょう!



パソコンのパックン!Windows Updateの画面が出てきたよ!
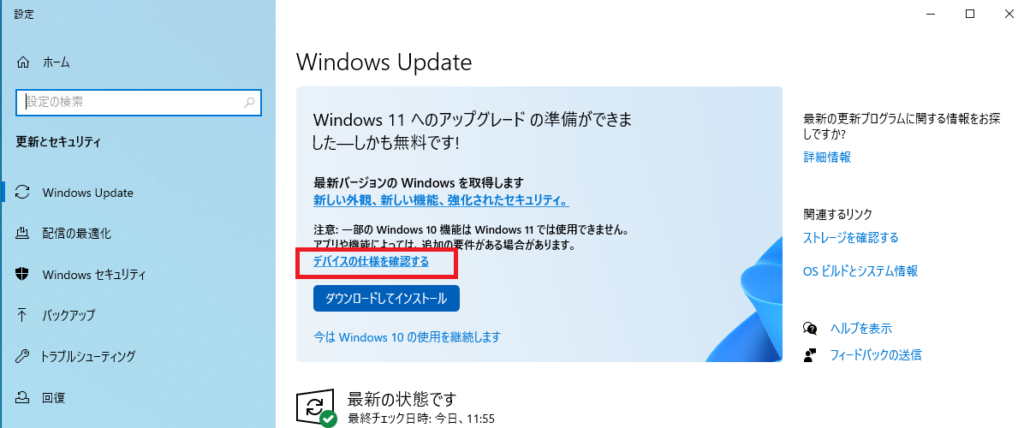
では「デバイスの仕様を確認する」のボタンをクリックしてみるであります!
インターネットが起動して、↓の画面が表示されるです!

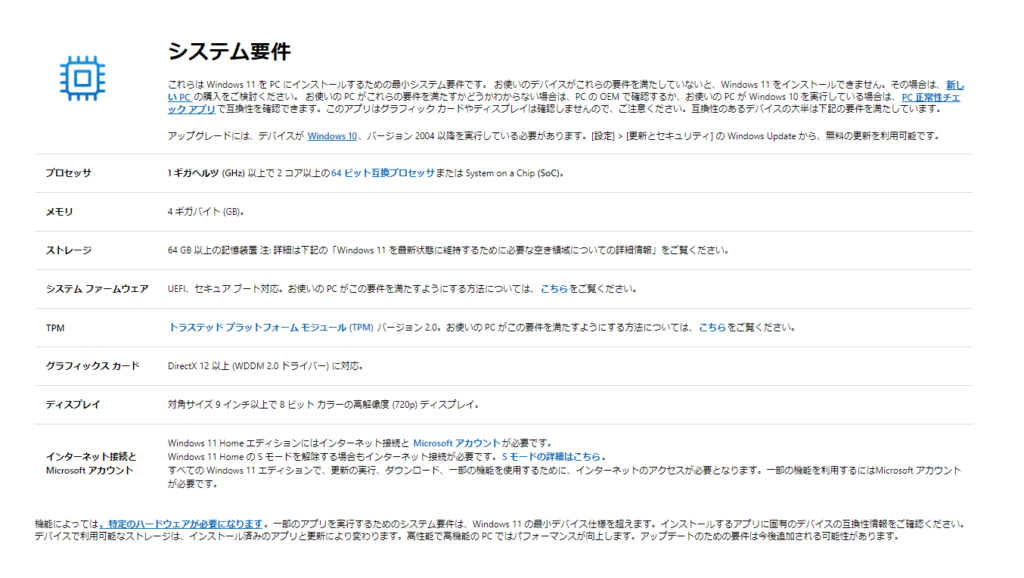

怖い!もうダメ!意味不明!プロセッサって何?!もうパソコン閉じちゃっていいかな?
その気持ち非常にわかるであります。でも大丈夫!私が1つ1つ解説するであります。だから操作を辞めずにチャレンジしてみるであります!


わかった!やってみるよ…でもどうやって、自分のパソコン必要な情報をみるの?プロセッサが1GHz以上?や、メモリが4ギガバイト?とか、どうすればわかるのかなー?
落ち着くであります。専門用語をご案内するでありまーーす♪
ここで、花子さんのパソコンがWindows11へアップグレード(更新)できる性能なのかを確認できるであります!

プロセッサ
Windows11の要件:1ギガヘルツ(GHz)以上で2コア以上の64ビット互換プロセッサまたはSystem on a Chip(SoC)。
プロセッサとは別名「CPU」(シーピーユー)とも言うであります。CPUは人間で言う脳に例えられたりするであります。パソコンへの様々な命令を処理し考えてくれているであります。プロセッサ(CPU)の性能によって、パソコンの働くスピードが変わってきたりもするであります!

【プロセッサの確認手順】
- スタートボタンをクリック
- 歯車(設定)ボタンをクリック
- システムをクリック
- 詳細情報をクリック
- プロセッサを確認
.png)
メモリ
Windows11の要件:4ギガバイト(GB)
メモリ(RAM)とは、データやプログラムを 一時的に記憶する部品であります。
役割は、人間が作業を行う時で言う「作業台」や「デスク」であります。
大きければ大きい程、仕事が色々できて、はかどるであります。

【メモリの確認手順】
- スタートボタンをクリック
- 歯車(設定)ボタンをクリック
- システムをクリック
- 詳細情報をクリック
- 実装RAM=メモリを確認
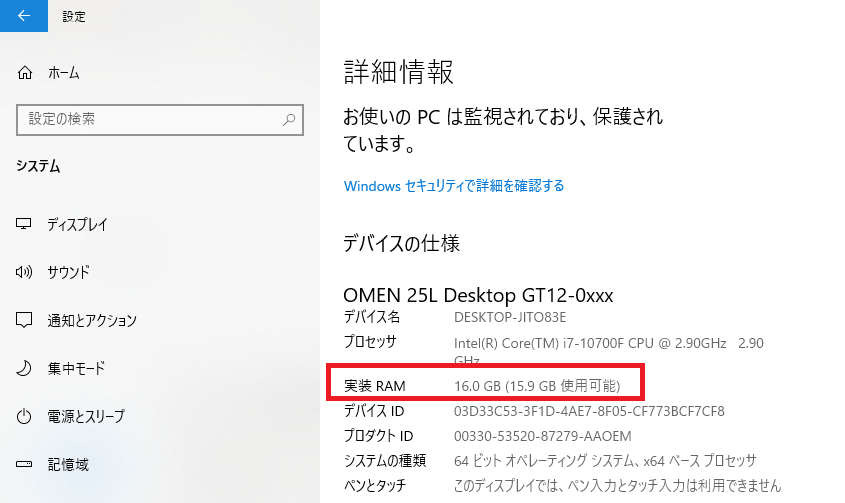
ストレージ
Windows11の要件:64GB以上の記憶装置
注:詳細は下記の「Windows 11を最新状態に維持するために必要な空き領域についての詳細情報」をご覧ください。
ストレージとは、一般的にデータを保管する場所、保存する場所のことであります。人間が使う保存場所で例えるなら「棚」や「押し入れ」「クローゼット」であります。
ここでお伝えするストレージは特に、パソコンの中に入っている記憶装置(C:ドライブハードディスク)を指していると考えると良いであります。

【ストレージの確認手順】
- スタートボタンをクリック
- プログラム一覧内の「W」の「Windows システムツール」の「エクスプローラー」
(エクスプローラーはタスクバーにもあります) - 左一覧の「PC」をクリック
- Windows (C:)
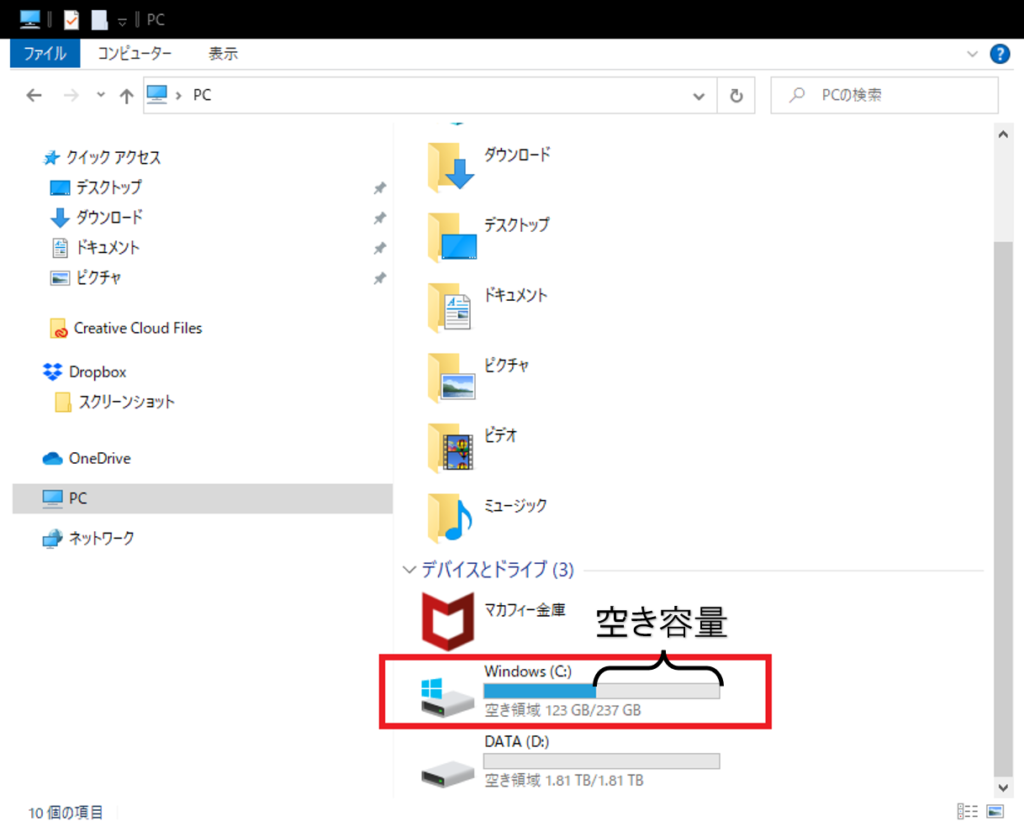
システム ファームウェア
UEFI、セキュアブート対応。
お使いのPCがこの要件を満たすようにする方法については、こちらをご覧ください。
※「こちら」をご覧ください。は、『この記事は、お使いの PC が現在セキュア ブートに対応していないために Windows 11 にアップグレードできないユーザーを対象としています。』というMicrosoftサポートページにリンクしています。
UEFI(ユーイーエフアイ)とは、…これは非常に概念が難しいであります~…
パソコンを動かすのに必要なプログラムの司令塔というか行司さんと言うでありますか。
ただ、Windows10のアップグレード条件がUEFIのファームウェアであるので現在Windows10を使っている方、最新のパソコンの方は条件クリア!であります。

セキュアブート対応とは、パソコンを起動したときに、悪いソフトが一緒になって動き出さないよう制御したり、制御を実現しようと日々進化している技術であります。

【システムファームウェア UEFIの確認手順】
- スタートボタンをクリック
- 【すべてのアプリ】から「Windows管理ツール」をクリック
- 「システム情報」をクリック
- システムの要約の右側のウインドウ「BIOSモード」を確認する
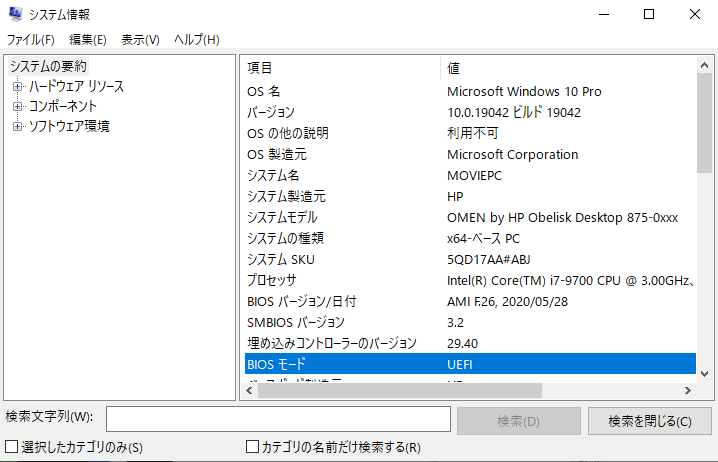
TPM
トラステッド プラットフォーム モジュール (TPM) バージョン 2.0。お使いの PC がこの要件を満たすようにする方法については、こちら(『PC で TPM 2.0 を有効にする』というMicrosoftサポートページにリンクしています。)をご覧ください。
TPMとは、ランサムウェア(金銭を要求してくる不正プログラム)やマルウェア(不正かつ有害な動作を行う意図で作成された悪意のあるプログラム)から、パソコンを守ってくれるシステムであります。
近頃のパソコンは「パスワード」に加えて、「PINコード」とか「○○認証」などの機能が増えてきていますが、これらの機密情報を暗号化してハッキングなどから守ってくれてるんでありますね~。

自作パソコンの方は、TPMのバージョンが原因でWindows11にアップグレードできない方が多いそうなので注意するであります。

【TPMのバージョン確認手順 その1】
- スタートボタンをクリック
- 歯車マーク「設定」をクリック
- 「更新とセキュリティ」をクリック
- 左一覧から「Windowsセキュリティ」をクリック
- 右画面の「デバイスセキュリティ」をクリック
- Windowsセキュリティー画面の右画面「セキュリティプロセッサの詳細」をクリック
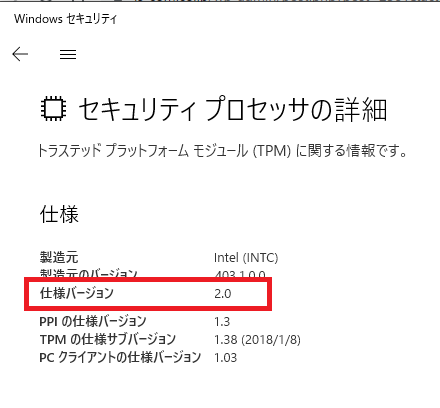
【TPMのバージョン確認手順 その2】
- 「ファイルの検索」から tpm.msc と検索
- 「tpm.msc」を「管理者として実行」をクリック
- 「TPM製造元情報」にバージョンが記載されている
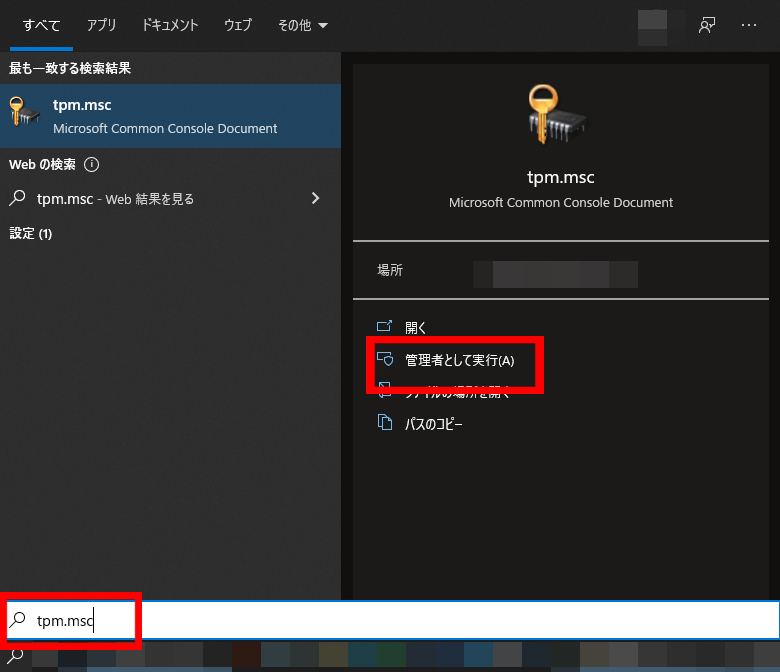
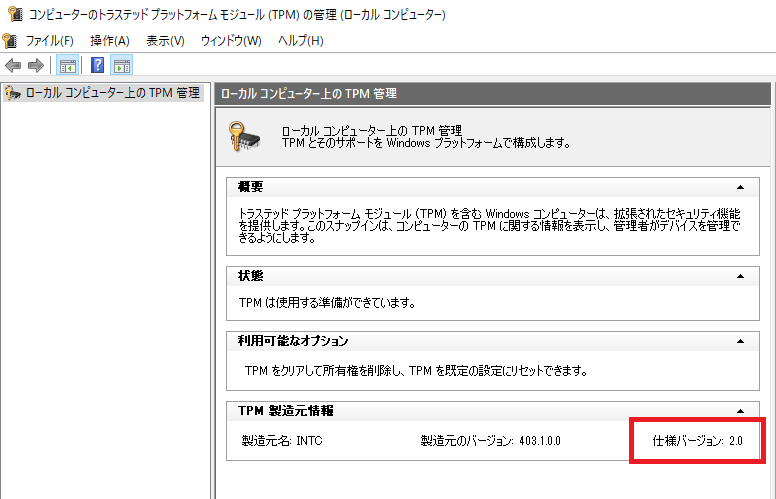
“互換性のある TPM が見つかりません” というメッセージが表示された場合は、お使いの PC で TPM が無効になっている可能性があります。TPMを有効にする方法は、Microsoft公式サイトのコチラ(『PC で TPM 2.0 を有効にする』というMicrosoftサポートページにリンクしています。)へ。
グラフィックスカード
DirectX 12以上(WDDM 2.0 ドライバー)に対応
グラフィックスカードとは、主に、パソコンのディスプレイに映像を映し出すための、高度なグラフィック処理を担当してくれる拡張カードであります。一般的にオンボード(CPUに元から内蔵されたグラフィック機能)よりも高性能で、ゲームなんかの映像をとっても美しく表現するパワーがあるであります。
WDDM(英:Windows Display Driver Model ウィンドウズ・ディスプレイ・ドライバ・モデル)という設計図によって、パソコンが固まる(フリーズする)ことが格段に減ったのであります。

【DirectX 12以上かどうか確認する手順】
- スタートボタンの右の検索窓もしくは虫眼鏡アイコンをクリック
(Win キー + R のショートカットキーで『ファイル名を指定して実行』を開いてもOK) - 「dxdiag」と入力
- 検索結果に出てきた「dxdiag」をクリック
- DirextX 診断ツールが開く
- ディスプレイタブをクリック
- 画面右側に、ドライバーモデルとして バージョンを確認
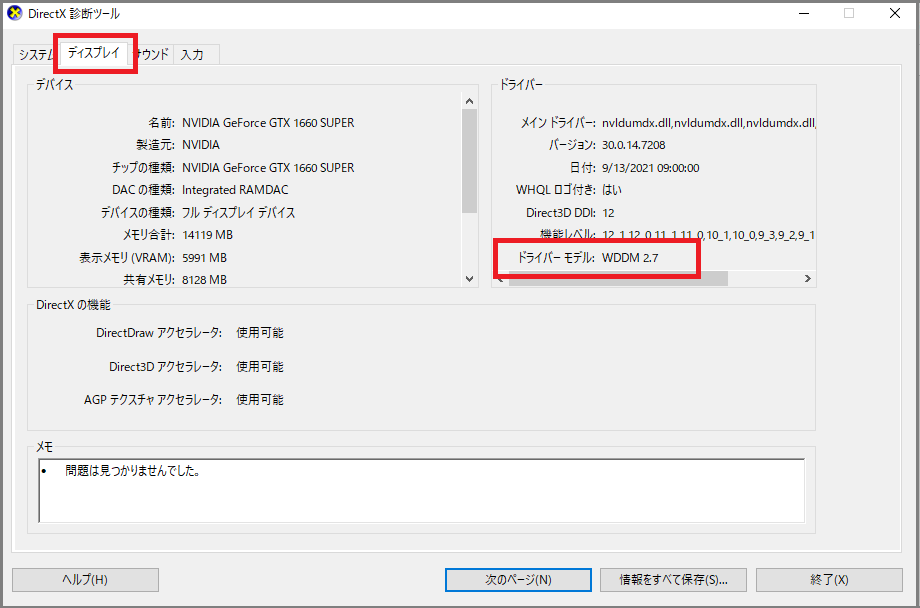
ディスプレイ
ディスプレイとは、パソコンの画面・モニターのことでありますね♪
Windows11にするならば、画面が対角サイズ9インチ以上=22.86cm以上の長さが必要であります。

ディスプレイには16:9のワイド画面と4:3の画面があります。
【16:9ワイド画面の9インチ】
W(幅) = 199 mm、H(高さ) = 112 mm、D(対角) = 228.6 mm
【4:3画面の9インチ】
W(幅) = 183 mm、H(高さ) = 137 mm、D(対角) = 228.6 mm
【8ビットカラーで高解像度かどうかの確認手順】
- スタートボタンをクリック
- 歯車マーク「設定」をクリック
- 「システム」をクリック
- 左一覧から「ディスプレイ」をクリック
- 右画面の「ディスプレイの詳細設定」をクリック
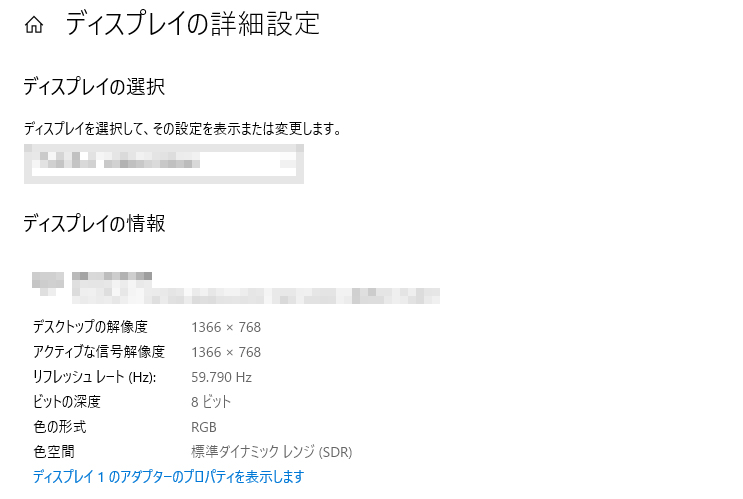
インターネット接続とMicrosoftアカウント
インターネット接続できているかどうかは、Chrome(クローム)やMicrosoft Edge(マイクロソフトエッジ)でネット検索できればOKでありますよね。Microsoftアカウントを持っているかどうかは、以下のようなメールアドレスを持っていることであります!

【ネット接続の確認手順】
画面右下の【インターネットアクセス】に電波のマークやパソコン+LANコードのマークが出ているか確認。
下記の画像は優先接続の場合の表示例です。
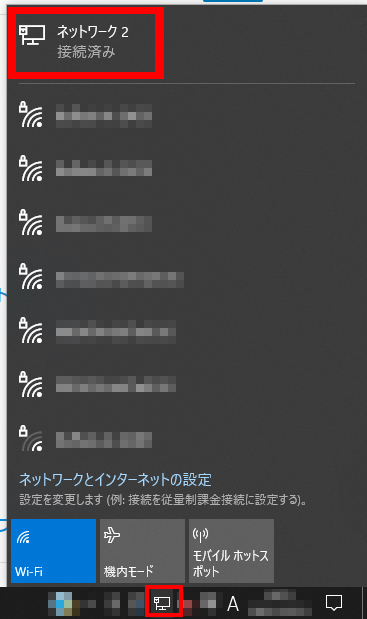
【Microsoftアカウントの確認手順その①】
- スタートボタンをクリック
- 歯車マーク「設定」をクリック
- 「アカウント」をクリック
- 右画面のユーザー情報にメールアドレスがあれば、それがMicrosoftアカウント
※「ローカルアカウント」と表示されている場合は、パソコン(Windows)とマイクロソフトアカウントが紐づいていないので、確認ができません。
【Microsoftアカウントの確認手順その②】
- WordかExcelを起動
- 「アカウント」をクリック
- ユーザー情報の下にメールアドレスがあれば、それがMicrosoftアカウントです
※「Officeにサインイン」等と表示されている場合は、ワードやエクセル(Officeソフト)とマイクロソフトアカウントが紐づいていないので、確認ができません。
【Microsoftアカウントの新規作成】
Microsoftアカウントを持っていても、WordやExcelと紐づけせずにWindowsを使ったり、Officeソフトを使うこともできるので、上の確認方法だけで一概に「あなたはMicrosoftアカウントを持っていない」とは、なりませんので注意です。
1500-1-300x300.png)
なるほど!私のPCはWindows11に必要な条件はクリアできていたよ!
これで心配なくWindows11に更新できそうだよ!
パソコンのパックン。ありがとう!
えへへ!
他にも役立つ情報をお伝えしているので、見てみて欲しいのであります!
きっと役に立つであります!