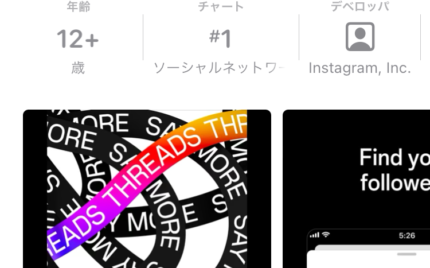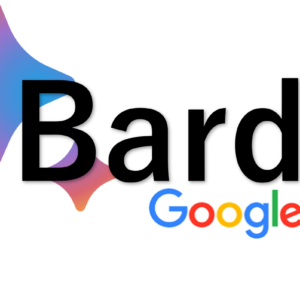【iPhone / Android】スマートフォンの画面にQRコードが表示された場合の読み取り方


パソコンのパックン!困ってるんだけど聞いてくれない?
パソコンのパックン
どうしたんでありますか?


芦屋花子さん
スマホの画面にQRコードが表示されてるんだけど、これを撮影するスマートフォンを持ってないから、そのQRコードにアクセスできないんだよ!
パソコンのパックン
なるほどであります。それは確かに困ったでありますね。でも安心するであります!もう1台スマホが無くてもQRコードを読み取る方法があるであります!


芦屋花子さん
え!?ほんとに?どうやるの?
パソコンのパックン
iPhoneの人もAndroidスマホの人もできるであります!それでは操作方法をご紹介するであります。

tips 本チュートリアルのおおよそ時間:5分程度
iPhoneの画面にQRコードが表示された場合の読み取り方
ブラウザ(インターネットを見るアプリ:Safari,Chrome等)の場合
- QRコードが表示された画面をタップします。
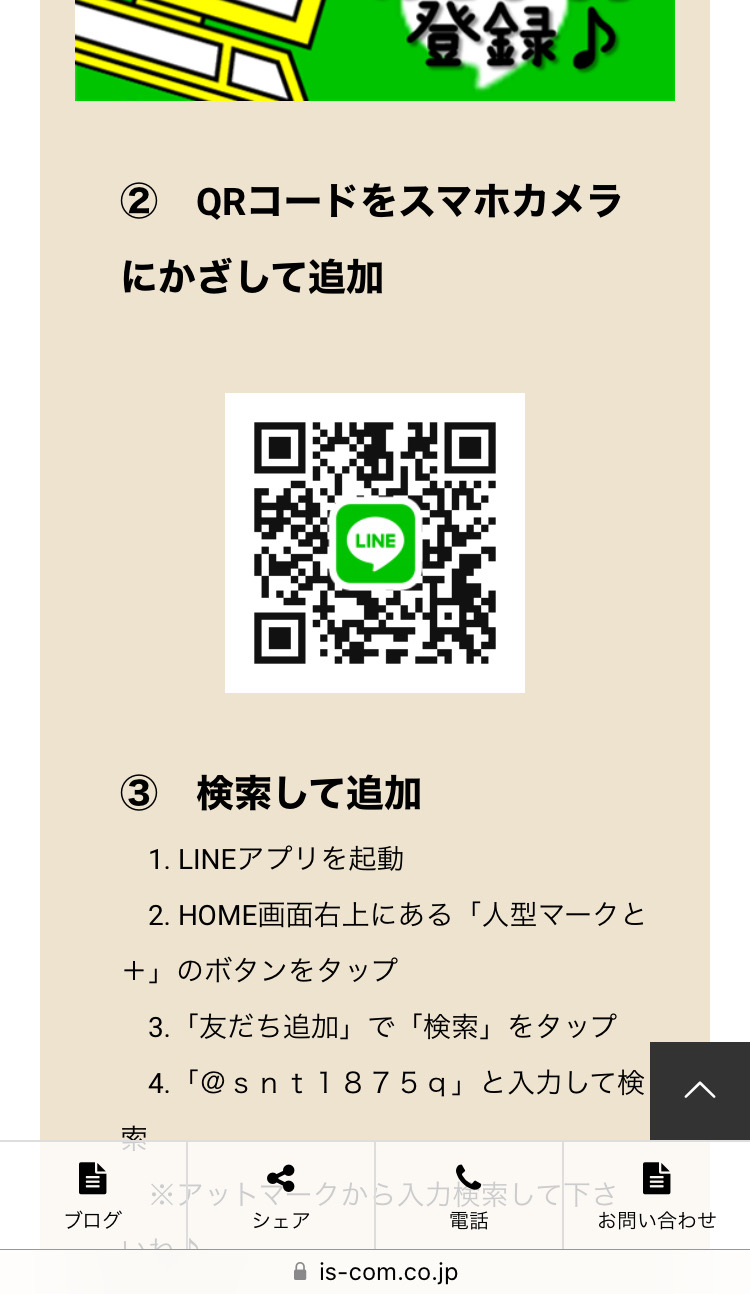
- アプリがQRコードのリンク先のページ情報が表示されます。
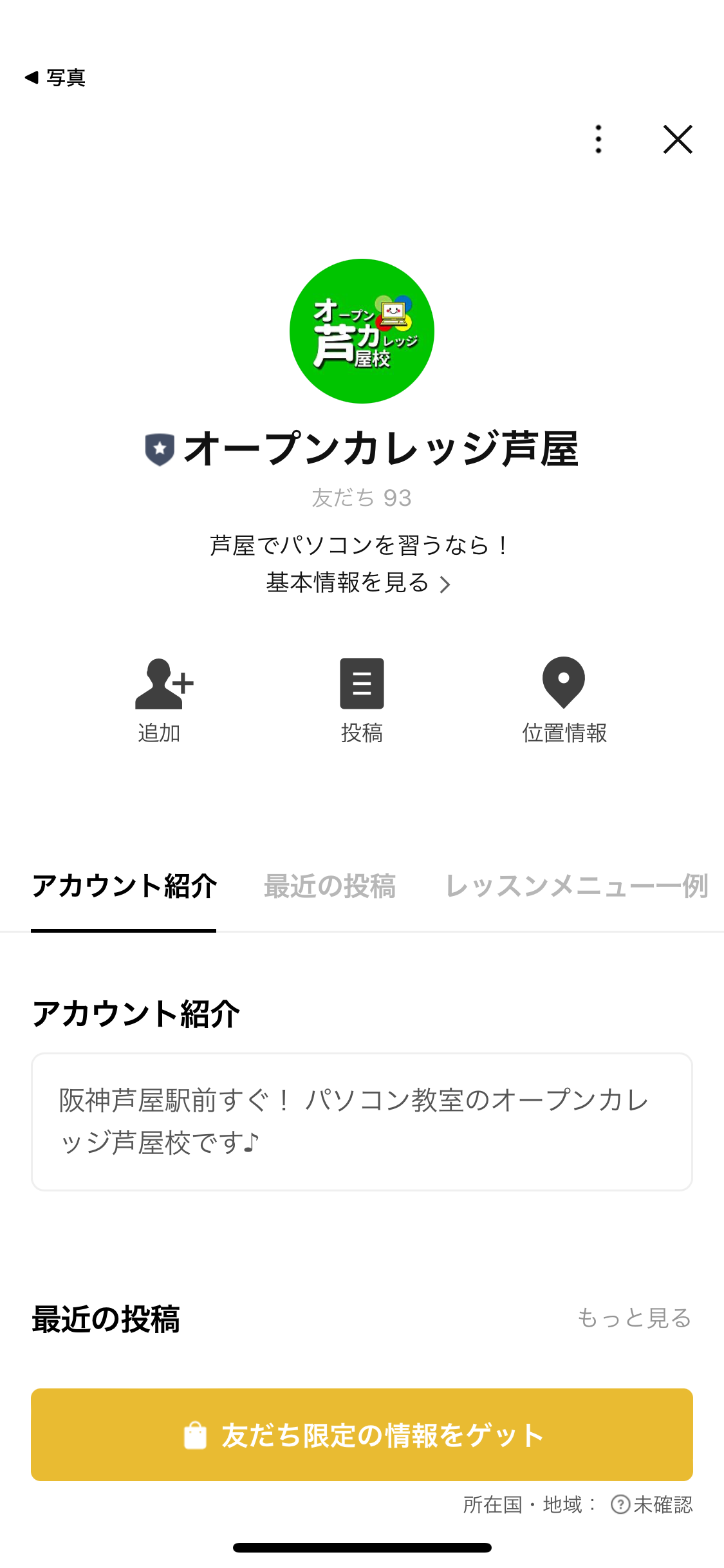
ブラウザ以外の場合
- QRコードが表示された画面をスクリーンショット(画面撮影)します。
・iPhoneのスクリーンショット:「電源」+「音量上キー」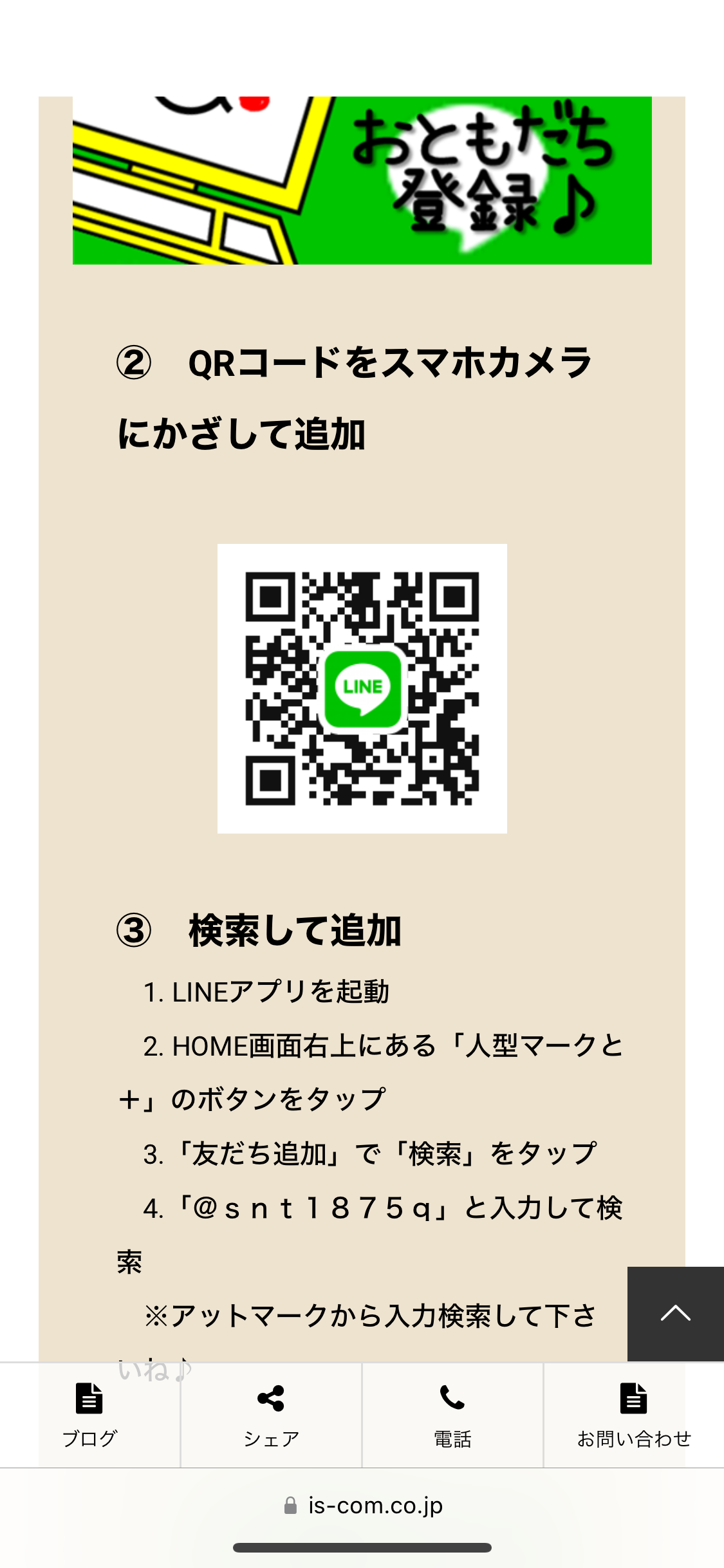
- 写真アプリを起動し、撮影したスクリーンショットを表示します。

- スクリーンショット内のQRコードを長押しします。
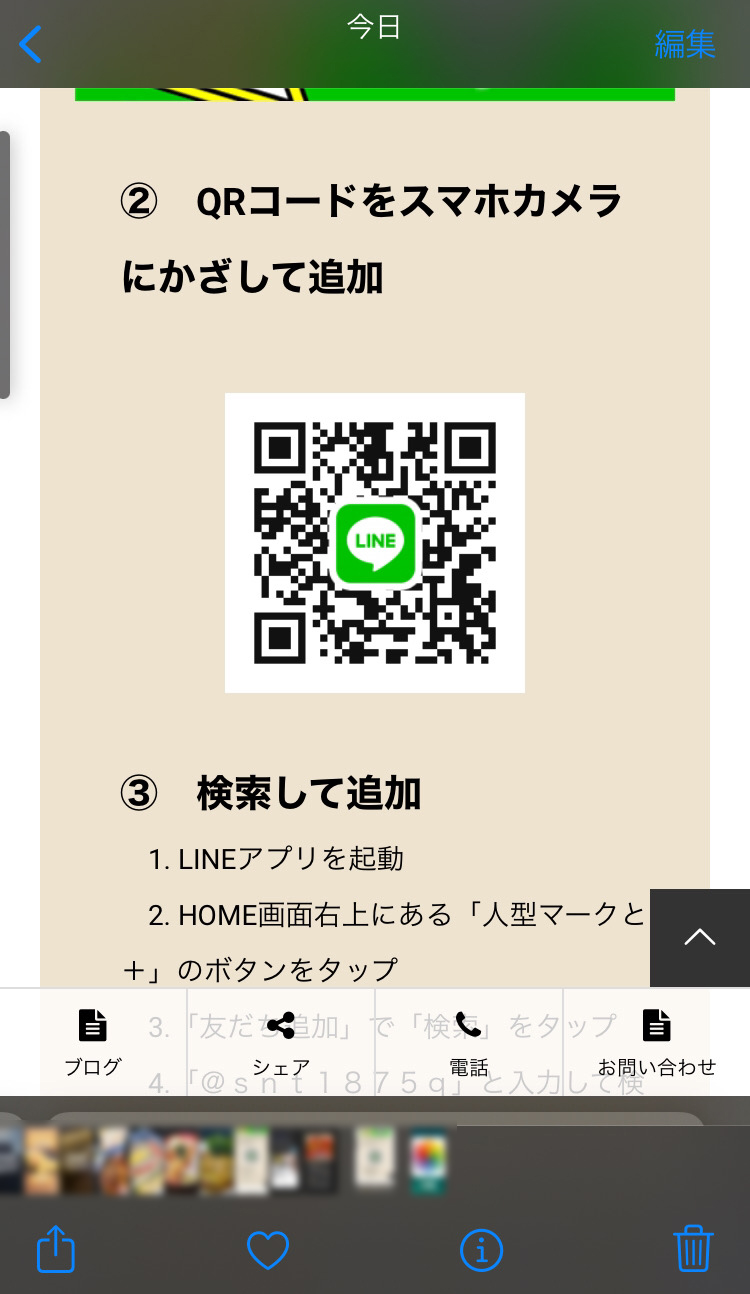
- 表示された項目から任意のものを選びます。(このサンプルでは「LINEで開く」をタップ)
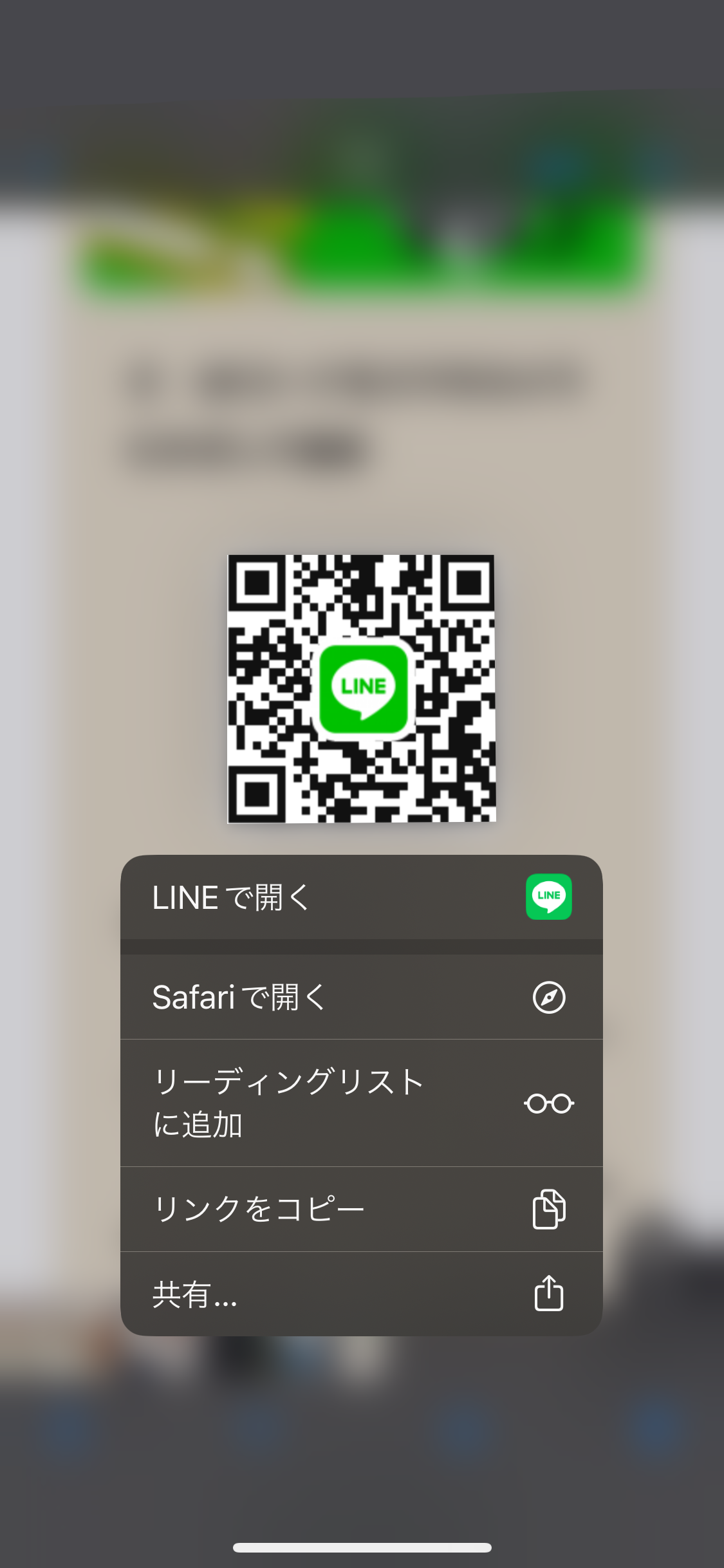
- リンク先のページ情報が表示されます。
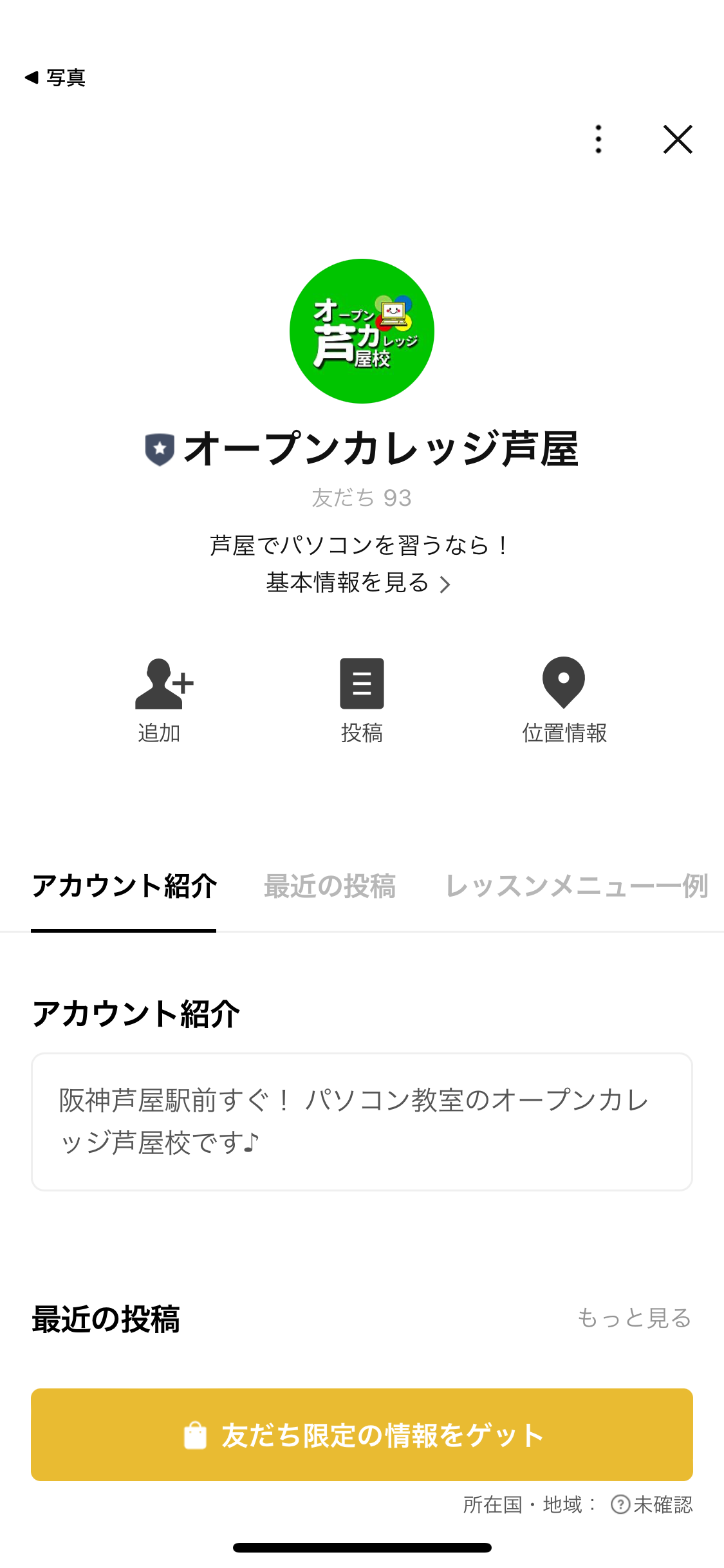
いずれかの方法で、iPhoneの画面内に表示されたQRコードにアクセスできます。
※iOSのバージョンによってスクリーンショットからアクセスできない場合があります。
Androidスマホの画面にQRコードが表示された場合の読み取り方
ブラウザ(インターネットを見るアプリ:Chrome)の場合
- QRコードが表示された画面をタップします。
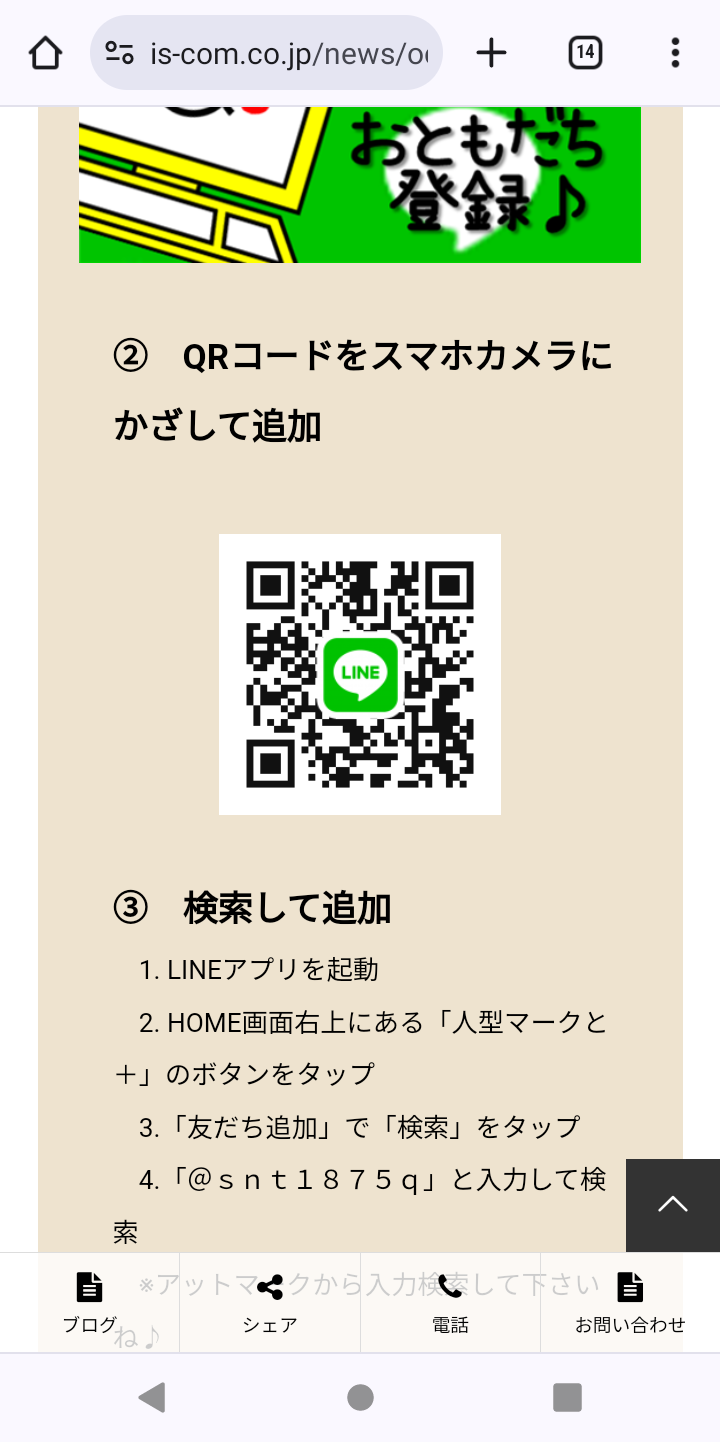
- アプリが移動しQRコード先の情報が表示されます。
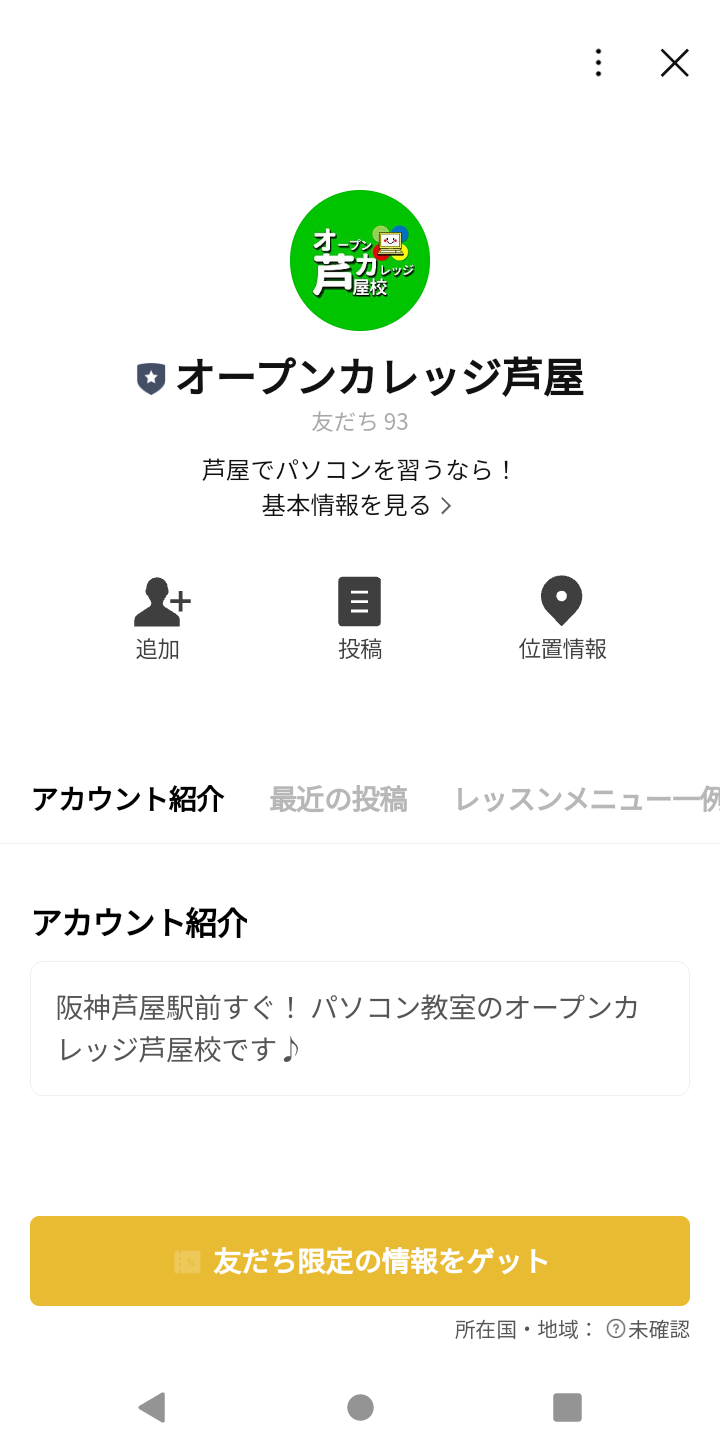
ブラウザ以外の場合
- QRコードが表示された画面をスクリーンショット(画面撮影)します。
・Androidスマホのスクリーンショット方法はお使いの端末ごとに確認してください。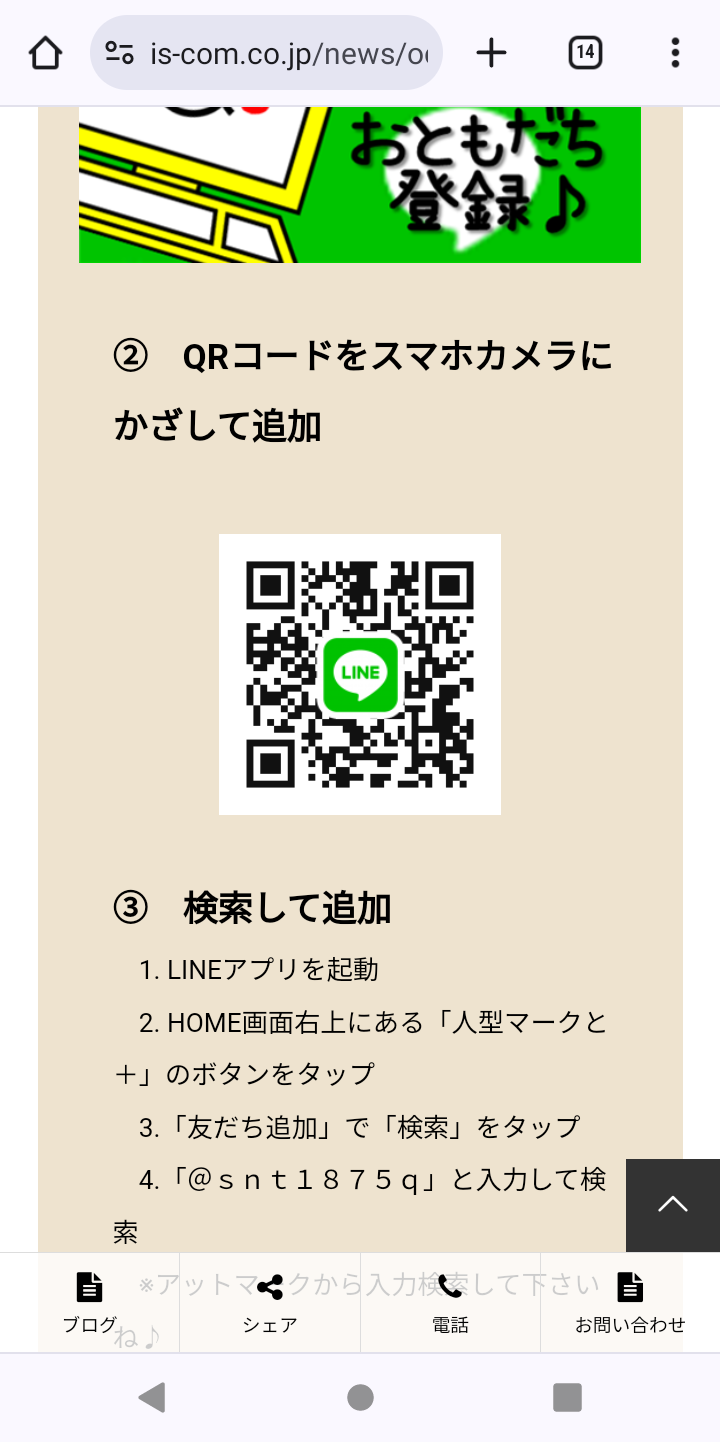
- 写真アプリを起動し、撮影したスクリーンショットを表示します。
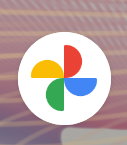
- スクリーンショット内のQRコードを長押しし、下部のメニューから「検索」をタップします。
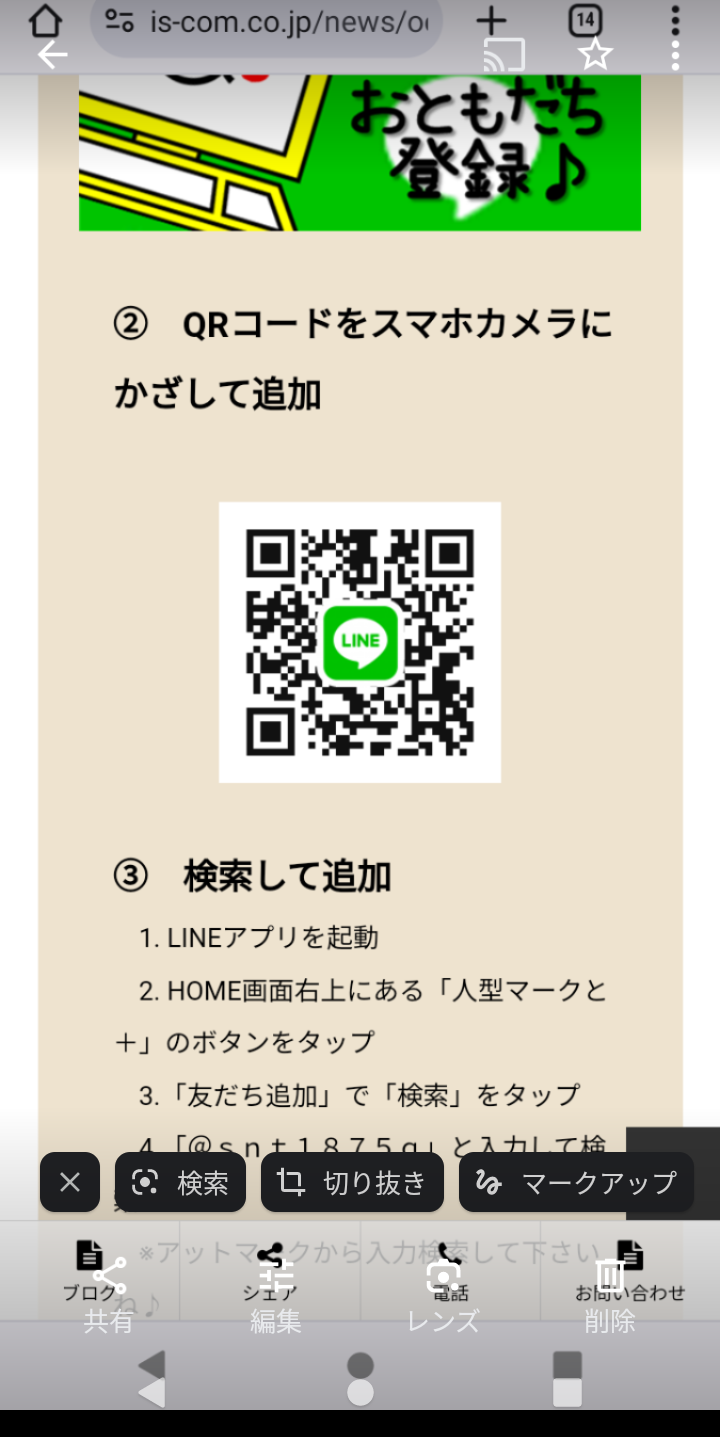
- 表示されたリンク先をタップします。
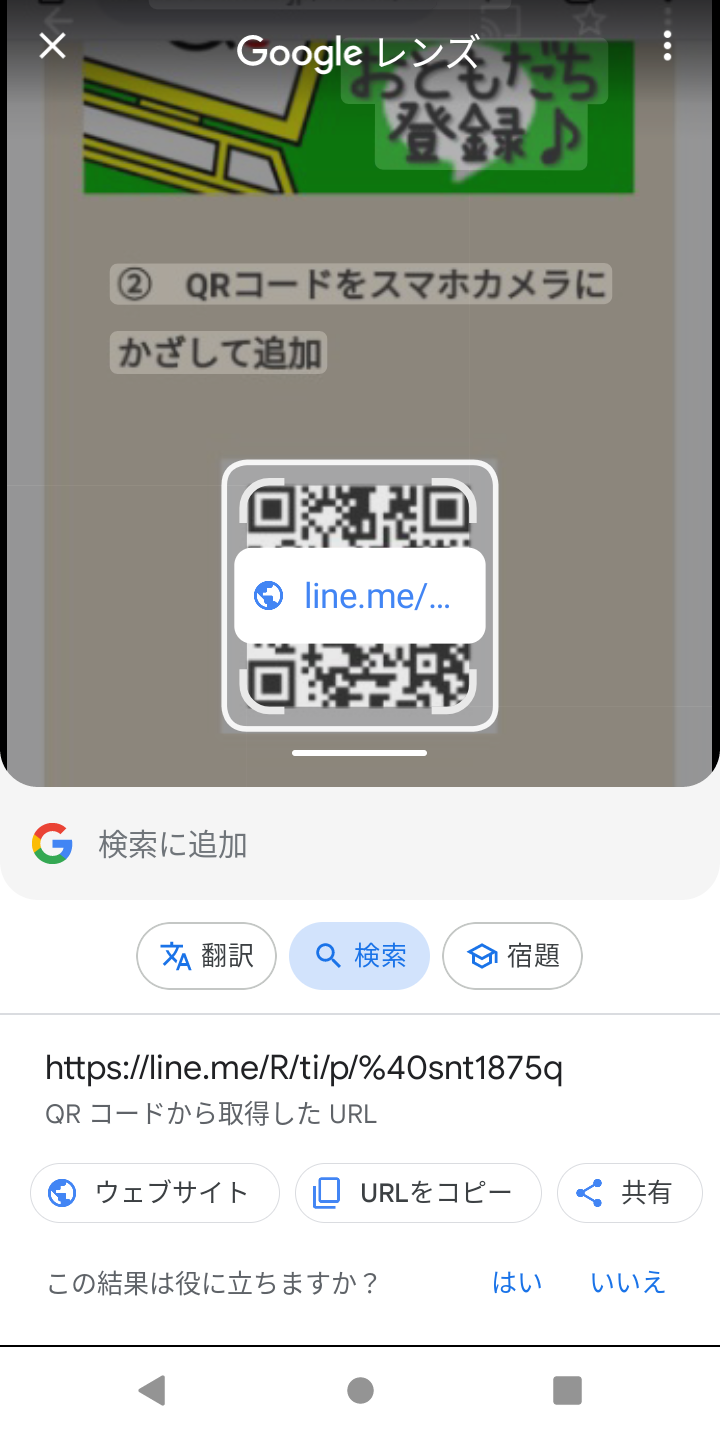
- リンク先のページ情報が表示されます。
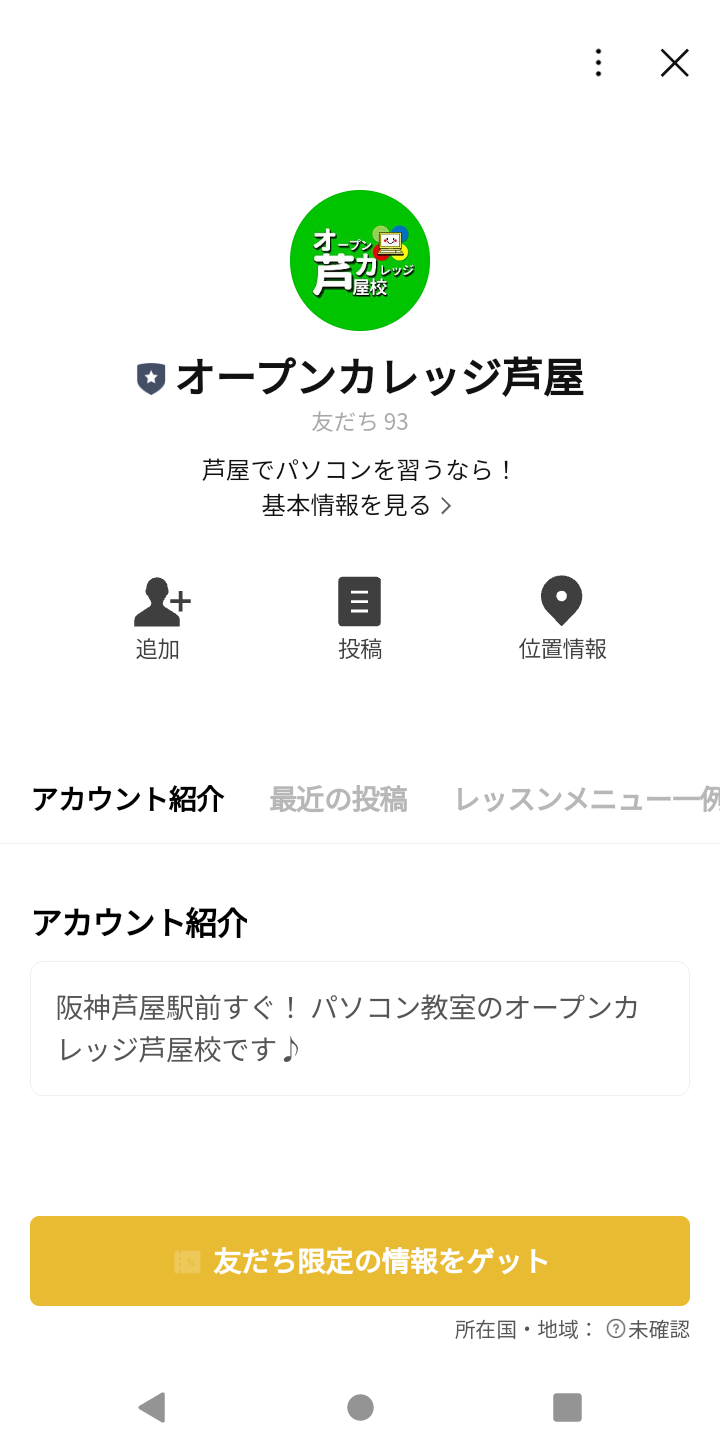
いずれかの方法で、Androidスマホの画面内に表示されたQRコードにアクセスできます。
※AndroidOSのバージョンによってスクリーンショットからアクセスできない場合があります。
1500-1-300x300.png)
芦屋花子さん
やったー!
パソコンのパックン。ありがとう!
1500-1-300x300.png)
芦屋花子さん
アクセスできないと思っていた、画面内QRコードのリンク先にたどり着けたよ!
パソコンのパックン
よかったであります!
iPhoneやAndroidスマホの便利機能は他にもたくさんあるであります!
また次の機会にお伝えするであります♪


![[商品価格に関しましては、リンクが作成された時点と現時点で情報が変更されている場合がございます。] [商品価格に関しましては、リンクが作成された時点と現時点で情報が変更されている場合がございます。]](https://hbb.afl.rakuten.co.jp/hgb/3b6e07e7.0196cab4.3b6e07e8.744a45f9/?me_id=1384677&item_id=10001511&pc=https%3A%2F%2Fthumbnail.image.rakuten.co.jp%2F%400_gold%2Frakutenmobile-store%2Fimg%2Fpc%2Fproduct%2Fiphone-13%2Fmain_00_d_202311.png%3F_ex%3D240x240&s=240x240&t=picttext)

![[商品価格に関しましては、リンクが作成された時点と現時点で情報が変更されている場合がございます。] [商品価格に関しましては、リンクが作成された時点と現時点で情報が変更されている場合がございます。]](https://hbb.afl.rakuten.co.jp/hgb/3b6e0b4b.d52d8be8.3b6e0b4c.2ac700a9/?me_id=1363461&item_id=10003998&pc=https%3A%2F%2Fthumbnail.image.rakuten.co.jp%2F%400_mall%2Fsuperdeal%2Fcabinet%2F09061004%2F10528769%2F10528770%2Fimgrc0280204195.jpg%3F_ex%3D240x240&s=240x240&t=picttext)
![[商品価格に関しましては、リンクが作成された時点と現時点で情報が変更されている場合がございます。] [商品価格に関しましては、リンクが作成された時点と現時点で情報が変更されている場合がございます。]](https://hbb.afl.rakuten.co.jp/hgb/3b6e07e7.0196cab4.3b6e07e8.744a45f9/?me_id=1384677&item_id=10001514&pc=https%3A%2F%2Fthumbnail.image.rakuten.co.jp%2F%400_gold%2Frakutenmobile-store%2Fimg%2Fpc%2Fproduct%2Fiphone-14%2Fmain_00_d_202311.png%3F_ex%3D240x240&s=240x240&t=picttext)