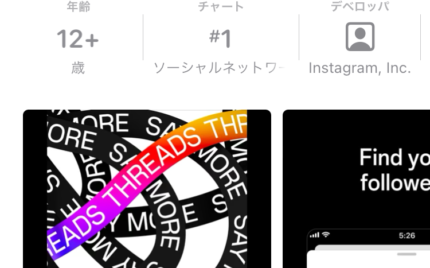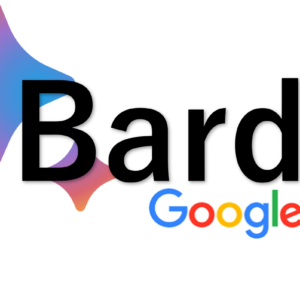iPhone ダークモード

スマートフォンの画面は白が基調になっているであります。
そのせいで、しばらく画面を見ていると目が痛くなったり、頭がクラクラすることもあるであります。
昼間はまだ大丈夫でも夜にスマホを見ると画面明かりで「眩しい!」と目を瞑ったり、顔をそむけたことがあるかもしれないであります。

iPhone(アイフォーン)ダークモード
tips 本チュートリアルのおおよそ時間:3分程度
▼操作だけ確認したい方

パソコンのパックン!iPhoneの画面が眩しくて、ちょっとしんどいんだけれど、何かいい方法はないかな?
ダークモードがあるであります。


なにそれ?
なんかかっこいいね!
名前がかっこいいだけじゃないであります。
iPhoneの設定で基調色を白から黒に変更できるので、見た目もひきしまるであります。
ユーザーの目を、明るすぎる画面から守ってくれるであります。

ダークモードとは?いつから実装された?
日本時間2019年9月20日未明、iPhoneのOS(英: Operating System:オペレーティングシステム)「iOS13」の配信が開始されました。それまでのiOSでは、画面表示は白を基調に黒の文字が固定されており、自分ごのみに変更することができませんでした。しかし、このアップデートでダークモードが実装され、画面の表示色をカスタムできるようになりました。
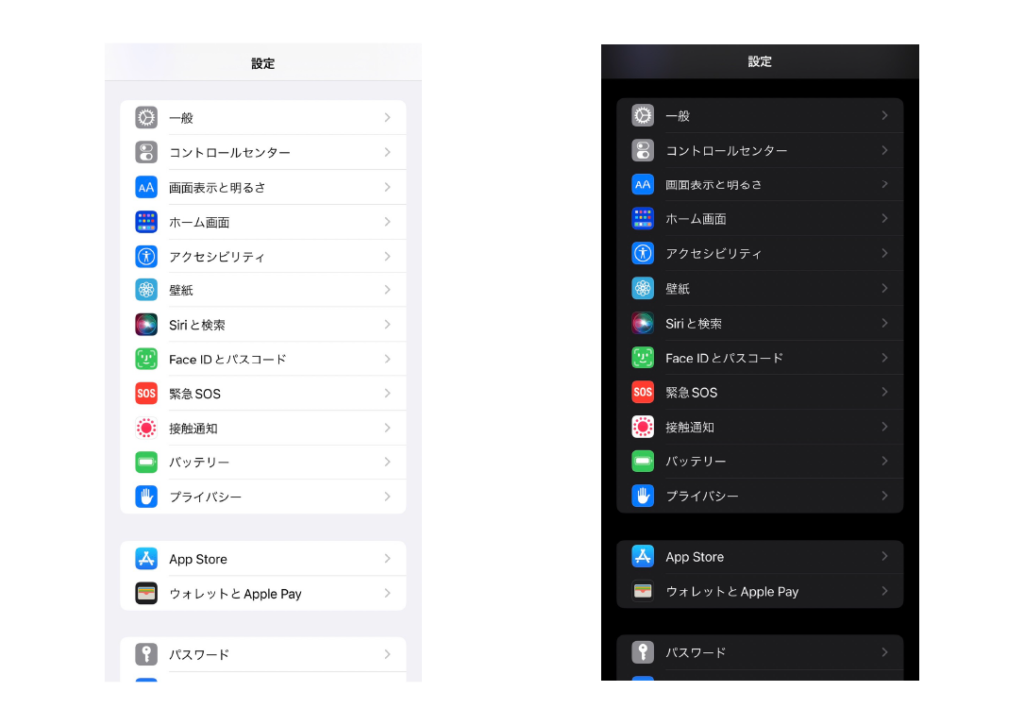
従来の白を基調にした設定をライトモード、新しく追加された黒を基調にした設定をダークモードと言います。
実際に設定方法を見ていきましょう。
設定方法がいくつかあるので、自分で使いやすいものを選んで利用してください。
コントロールセンターから設定する
iPhoneの画面右上から下にスワイプするとコントロールセンターを表示できます。
- 画面の明るさ設定(太陽のアイコンがある部分)を長押しします。
- 詳細設定画面に移るので、画面左下のダークモードオフをタップします。
- ダークモードに切り替わりアイコンは「ダークモードオン」にかわります。
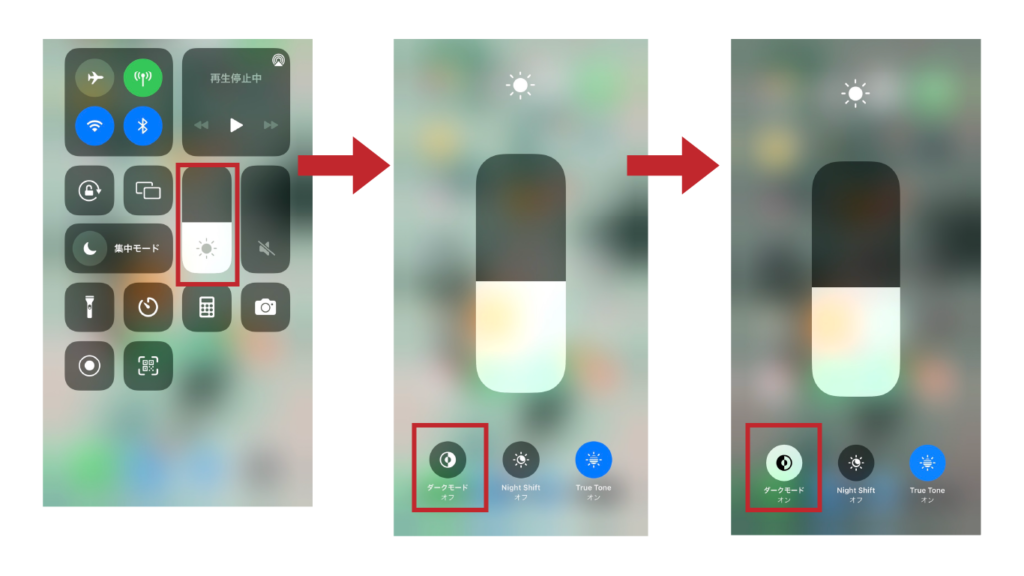
これでダークモードの切り替えが完了です。ダークモードオンをタップすると、ライトモードへ切り替えられます。
設定アイコンから行う
- 設定アイコンをタップします。
- 画面表示と明るさをタップします。
- ライトorダークのチェックを切り替える
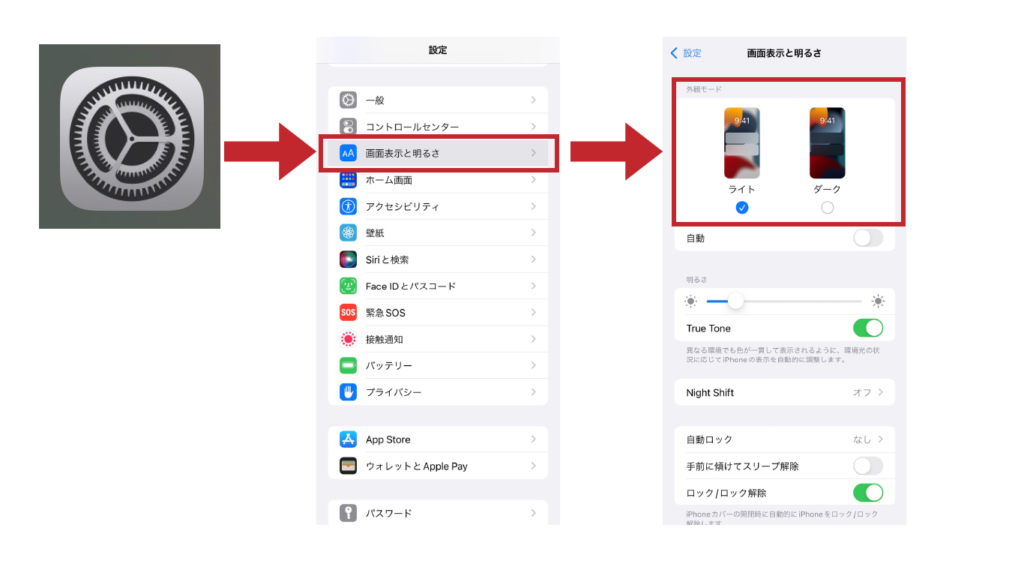
これでダークモードの切り替えが完了です。ライトモードと、ダークモードの切り替えはチェックマークを切り替えることで任意のモードを選択できます。
時間や日の出、日の入りを使って自動で切り替える
- ライトとダークの切り替える画面の自動のチェックをオン(緑)にします。
- 日の入りから日の出までの✓をオンにすると自動的にライトモードとダークモードを切り替えてくれます。
- カスタムスケジュールの✓をオンにすると任意の時間でライトモードとダークモードの切り替えを行えます。
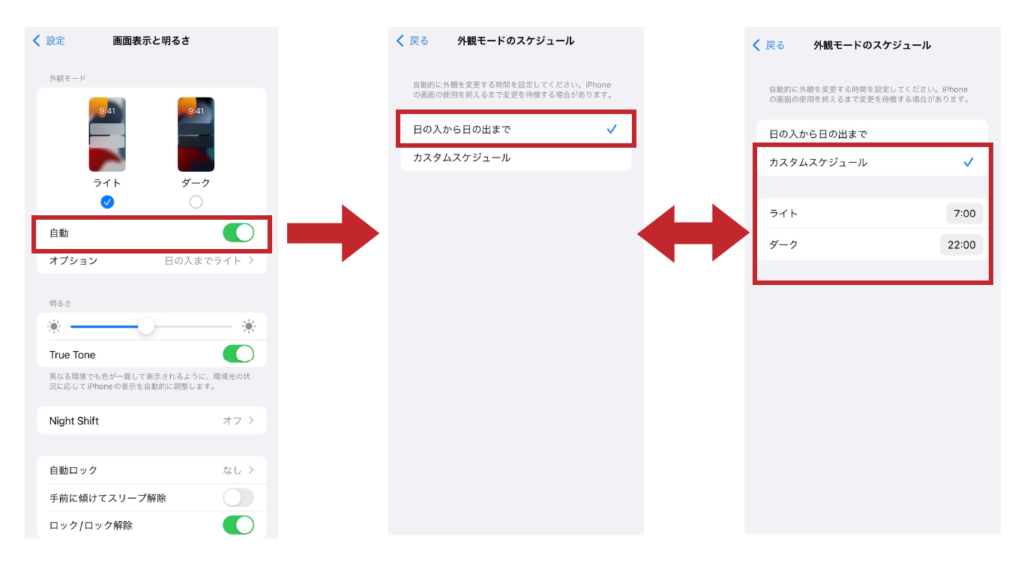
1500-1-300x300.png)
ほんとだ!できたよ!
1500-1-300x300.png)
これで明るすぎる画面から解放されるよ!
うひひ!
よかったであります!

その他にもダークモードは黒が基調の設定なので、画面全体を黒色で表現するであります!
その際は画面のバックライトの明かりを低くしたり、消灯したりして、ディスプレイの黒色を表現するのでバッテリーの節約も期待できるであります!