IllustratorCC オブジェクトの選択と移動

今回はオブジェクトの選択と移動をやってみるであります。
どのように操作を行うか確認してみるであります。

オブジェクトの選択と移動(変形)
tips 本チュートリアルのおおよそ時間:5分程度

教えてパソコンのパックン!
Illustratorでオブジェクトが動かないよー?
オブジェクトの選択や移動ってどうすればいいの?
オブジェクトを動かす場合、【選択ツール】を利用する必要があるであります!
選択ツールを使って、オブジェクトの選択、移動を行うであります。
Illustratorでは移動=変形ともいうので、それも覚えておくことをオススメするであります!

Illustrator(CC以前)でも同様に操作できます。
※オブジェクトとはなにか?確認されたい方はオブジェクトとは?へ
それではオブジェクトを選択ツールで選択し、移動(変形)をしてみましょう。
まず現在のマウスカーソルの形に注目してください。Illustratorはツールを切り替えると、そのツールごとにマウスカーソルの形が変化します。
現在利用中のツールから選択ツールに変更します。
例)長方形ツールから選択ツールに変更
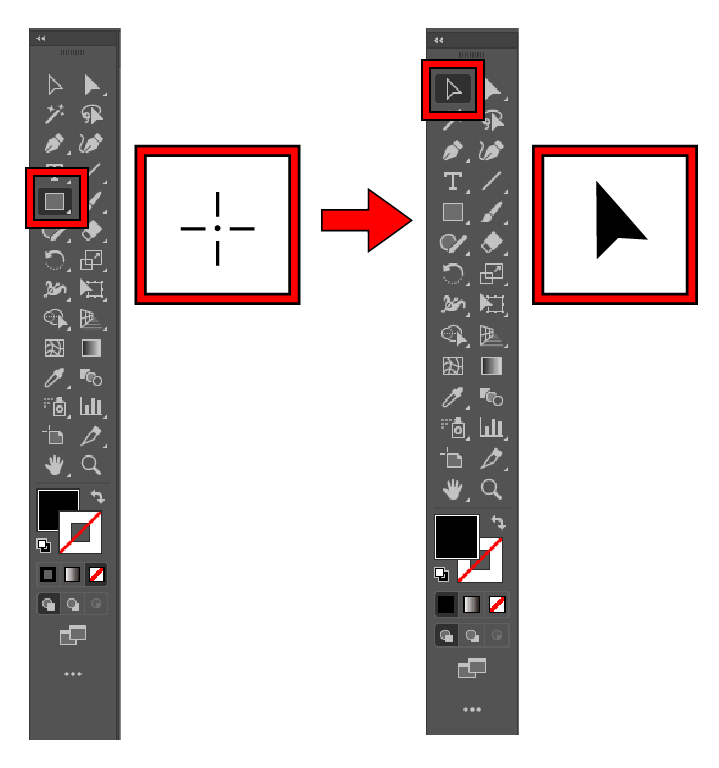
- 長方形ツールを利用している場合、マウスは十字アイコンです。(画像の左側)
- 選択ツールを利用している場合は、マウスカーソルが黒い矢印アイコンです。(画像の右側)
選択ツールに切り替えたら図形をドラックして移動します。
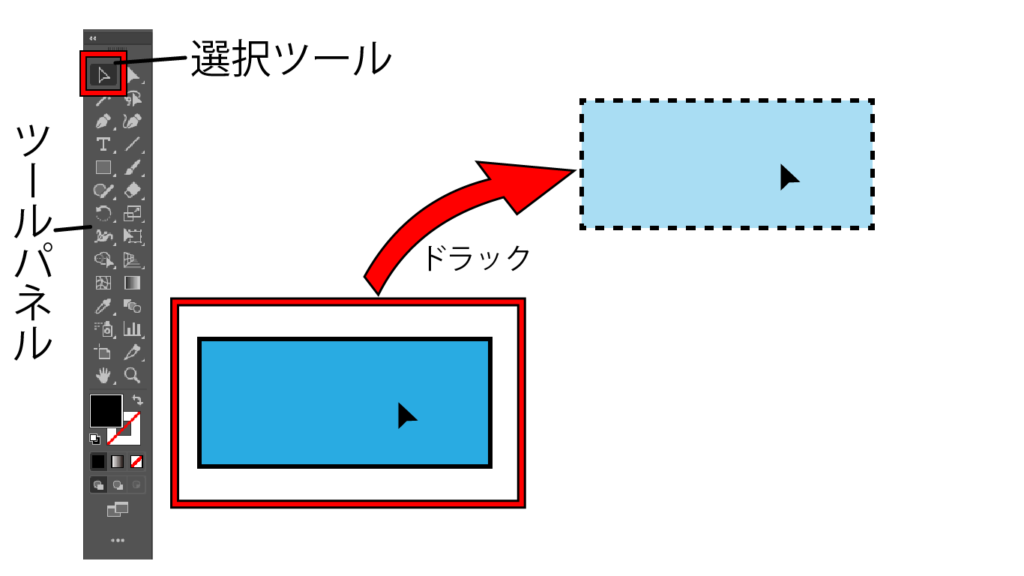
- 図形を選択する場合、ツールパネルから、選択ツールを選択します。
- 選択ツールで図形をドラックします。
- 移動したい方へマウスを移動させ、ドラック中のマウスを離します。
これで移動は完了です。
初めは、各ツールを切り替えながら操作をすることに慣れておらず戸惑うこともあると思います。
1人では学習が難しそうだと感じられた場合、Adobe製品の授業も行っていますので、是非ご検討ください。
Adobeコース:もっと楽しく!実用的に!挫折しないレッスン!【初心者、資格取得者にオススメ】
1500-1-300x300.png)
なるほど!オブジェクトの選択、移動が私にもできたよ!パソコンのパックン。ありがとう!
えへへ!
他にもアプリ操作に役立つ情報をお伝えしているので、見てみて欲しいのであります!
きっと役に立つであります!




